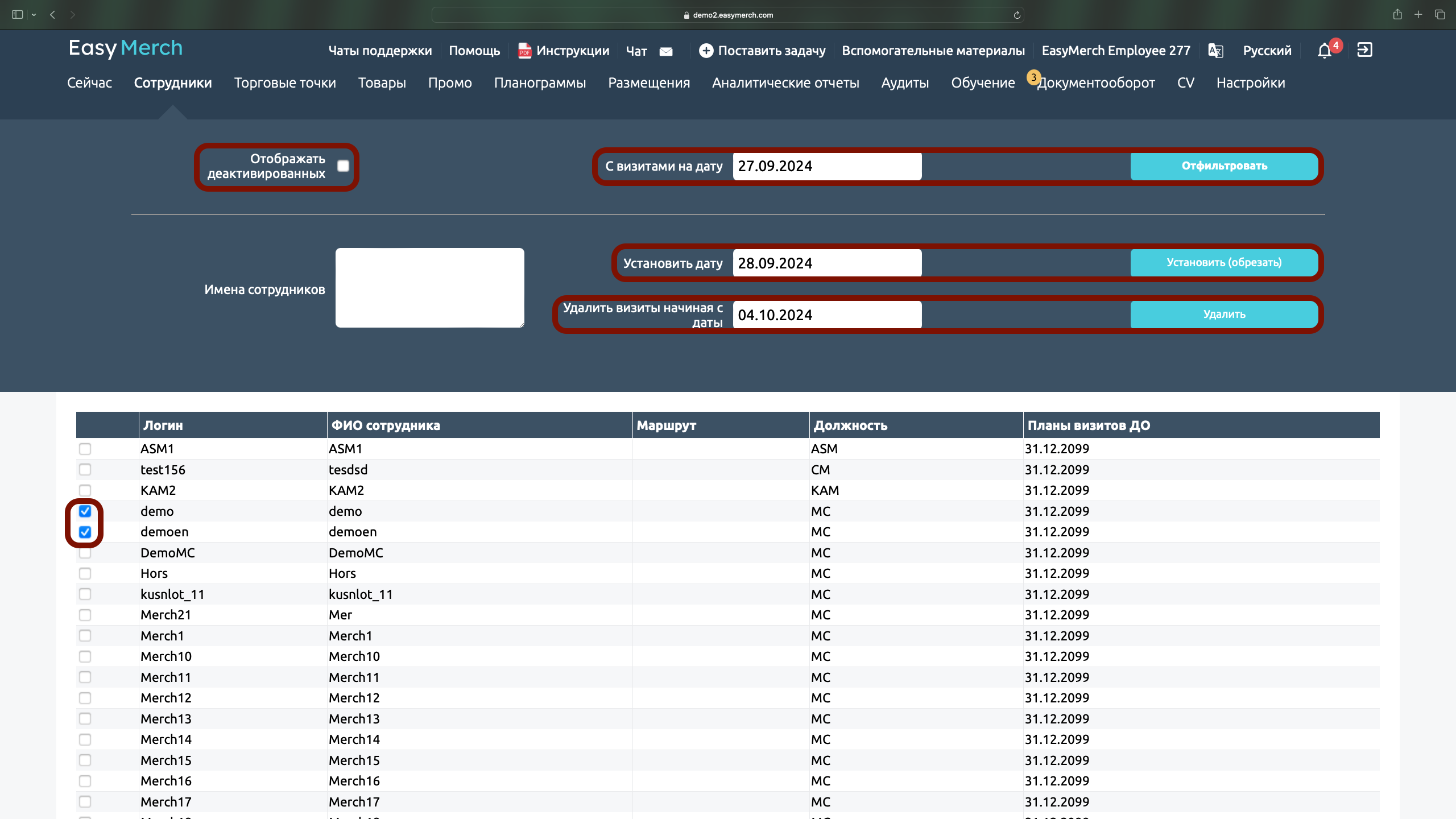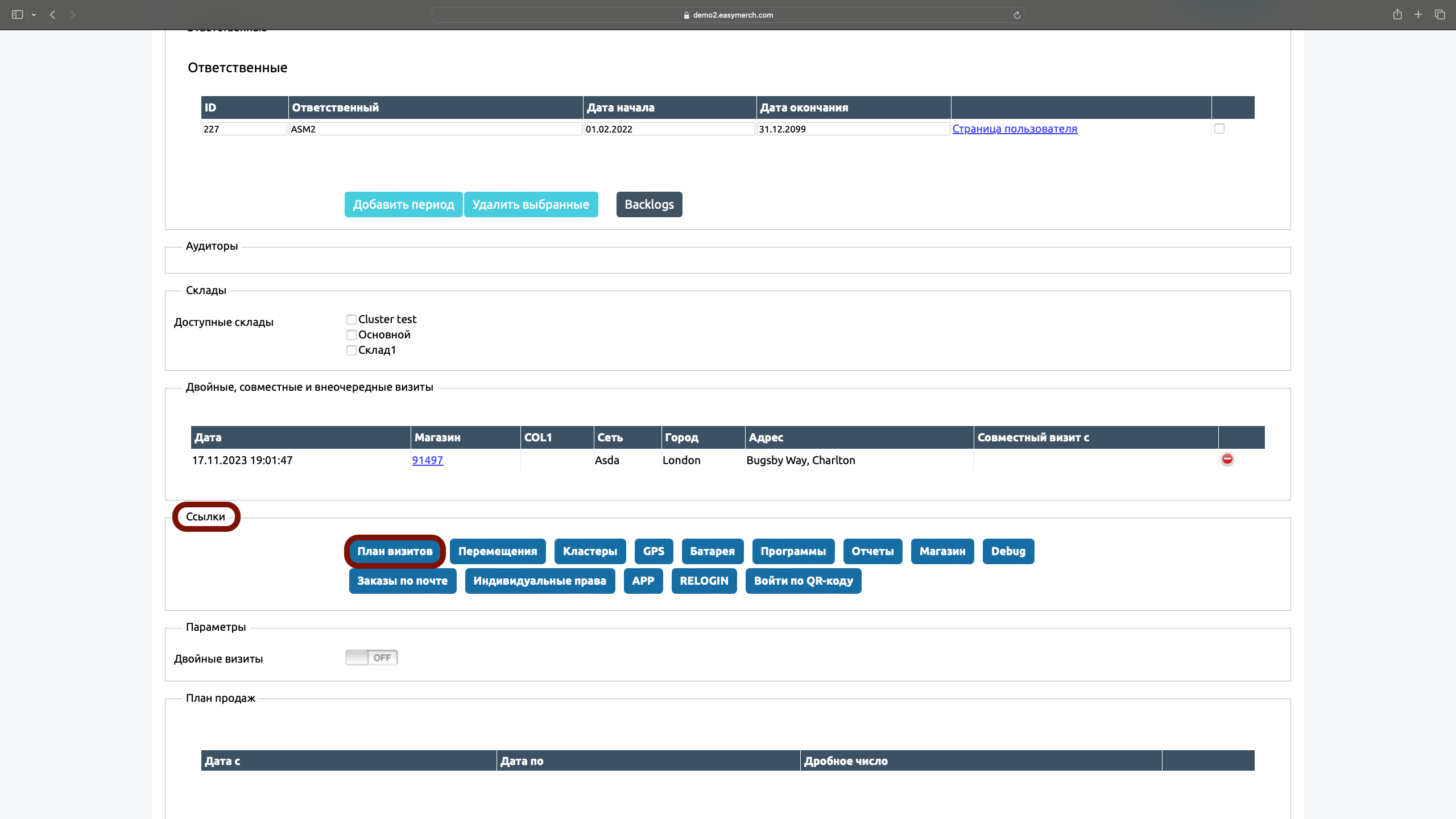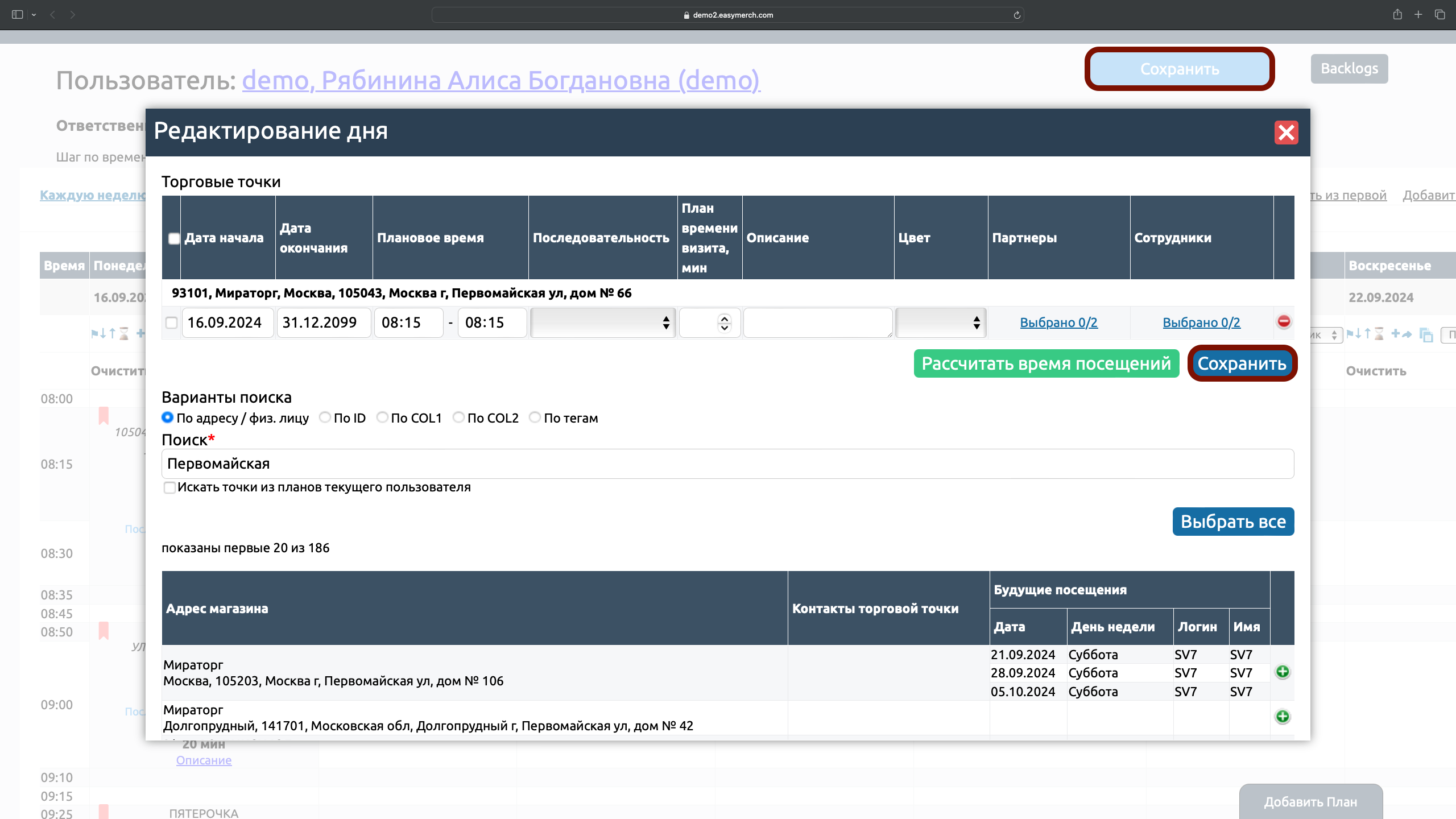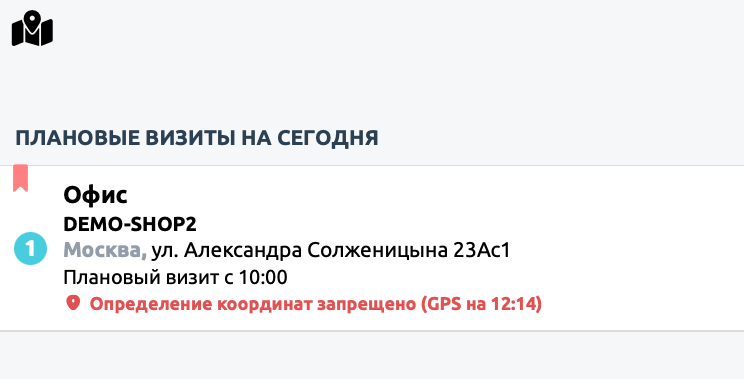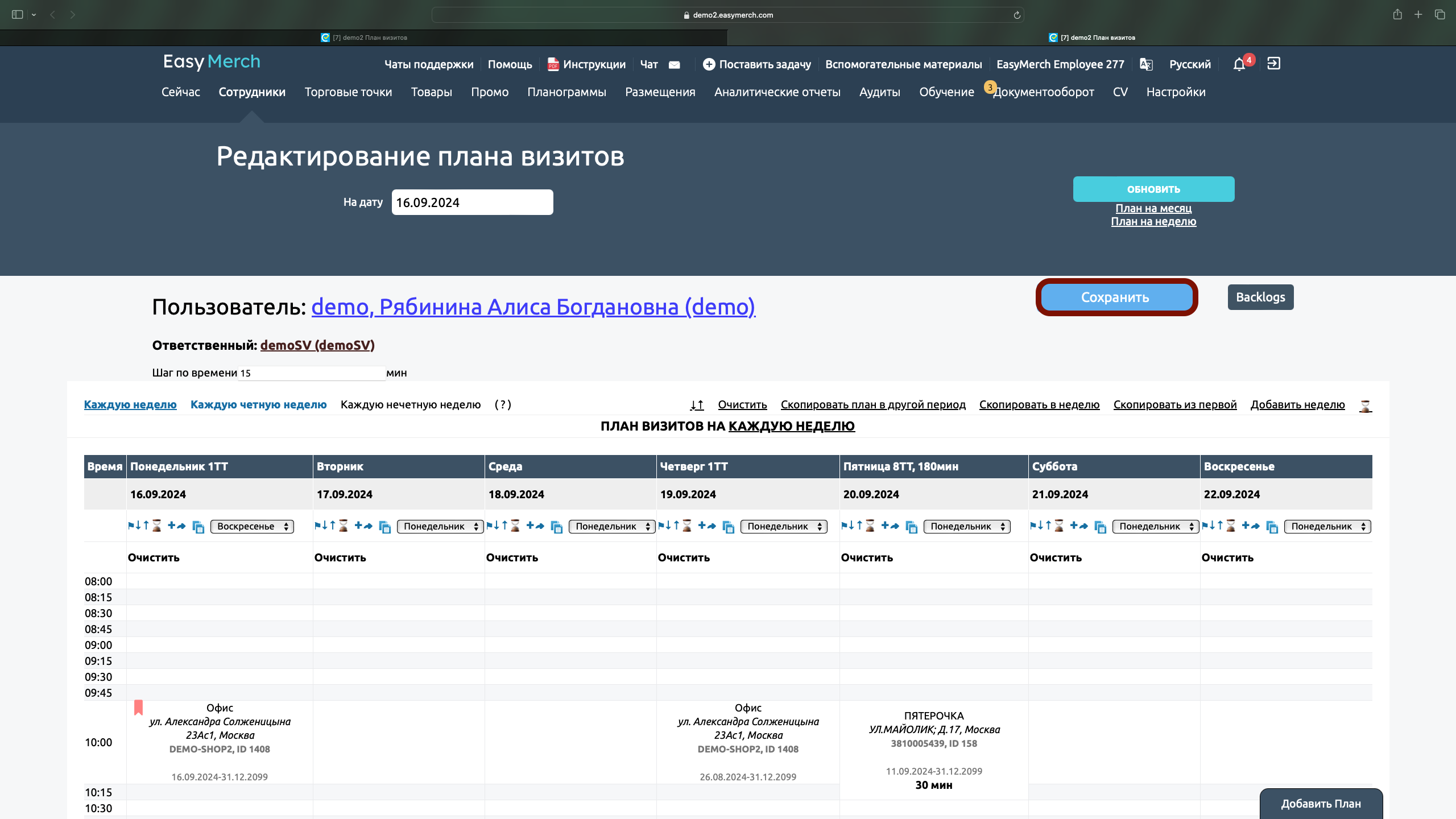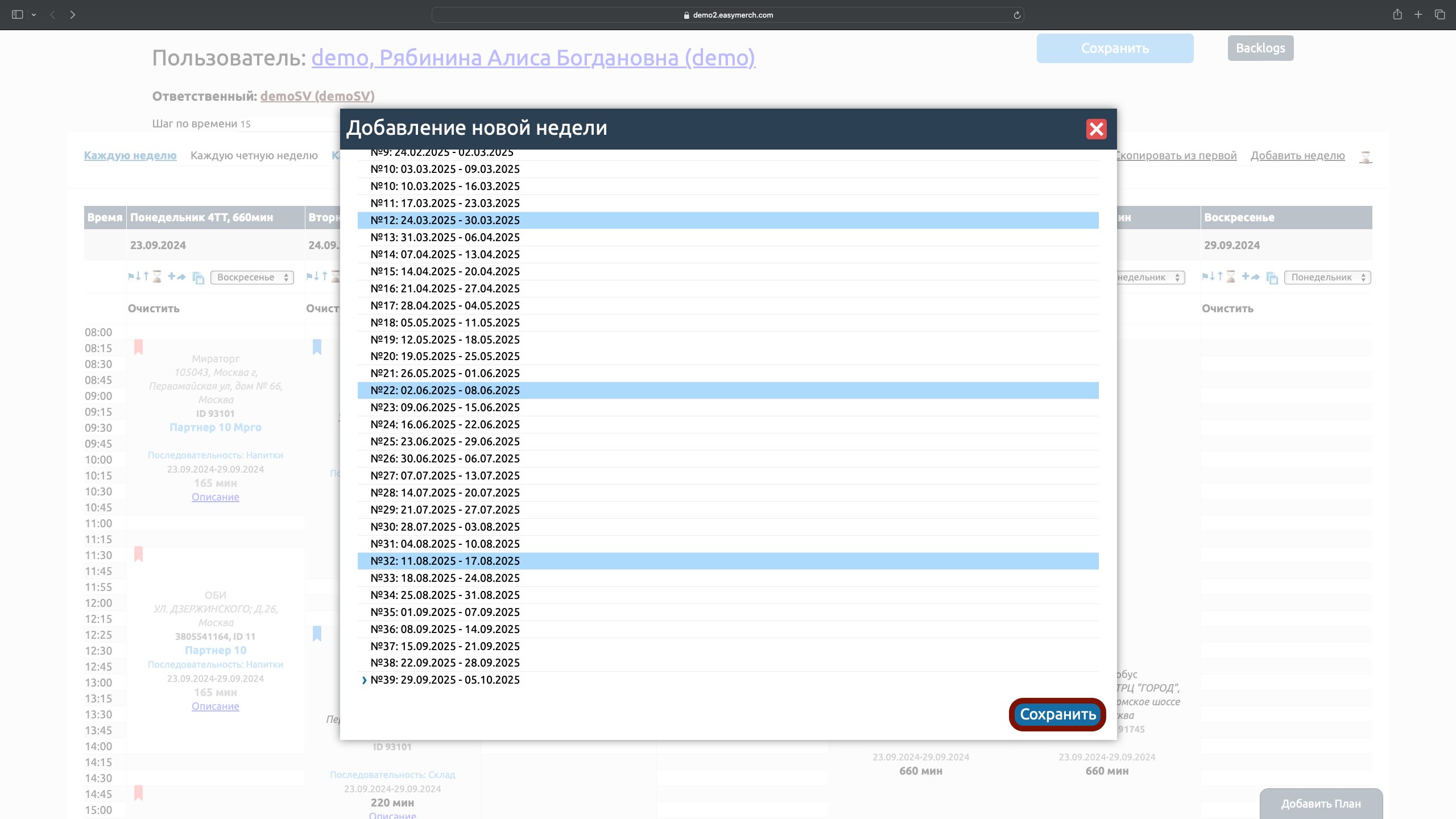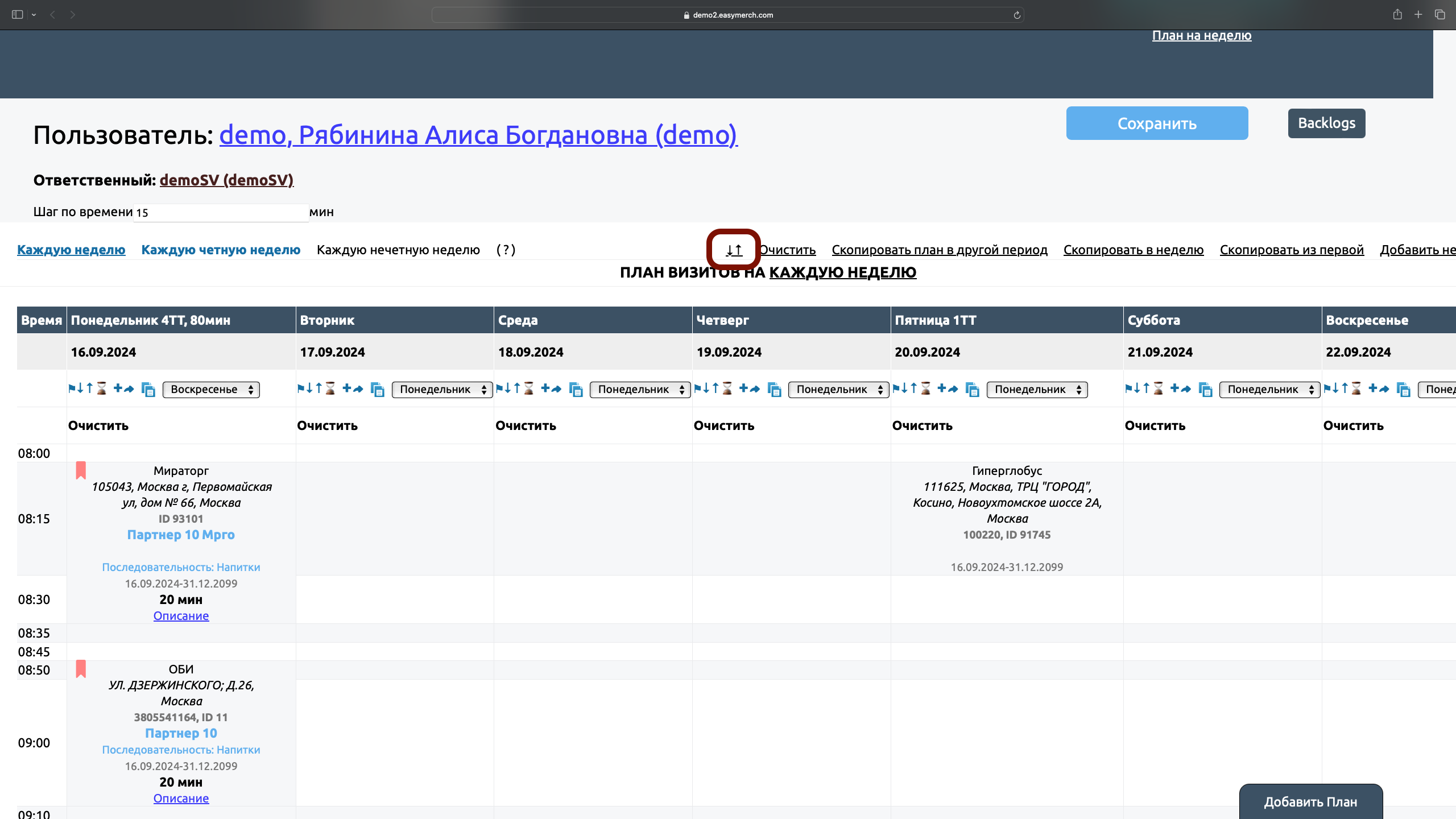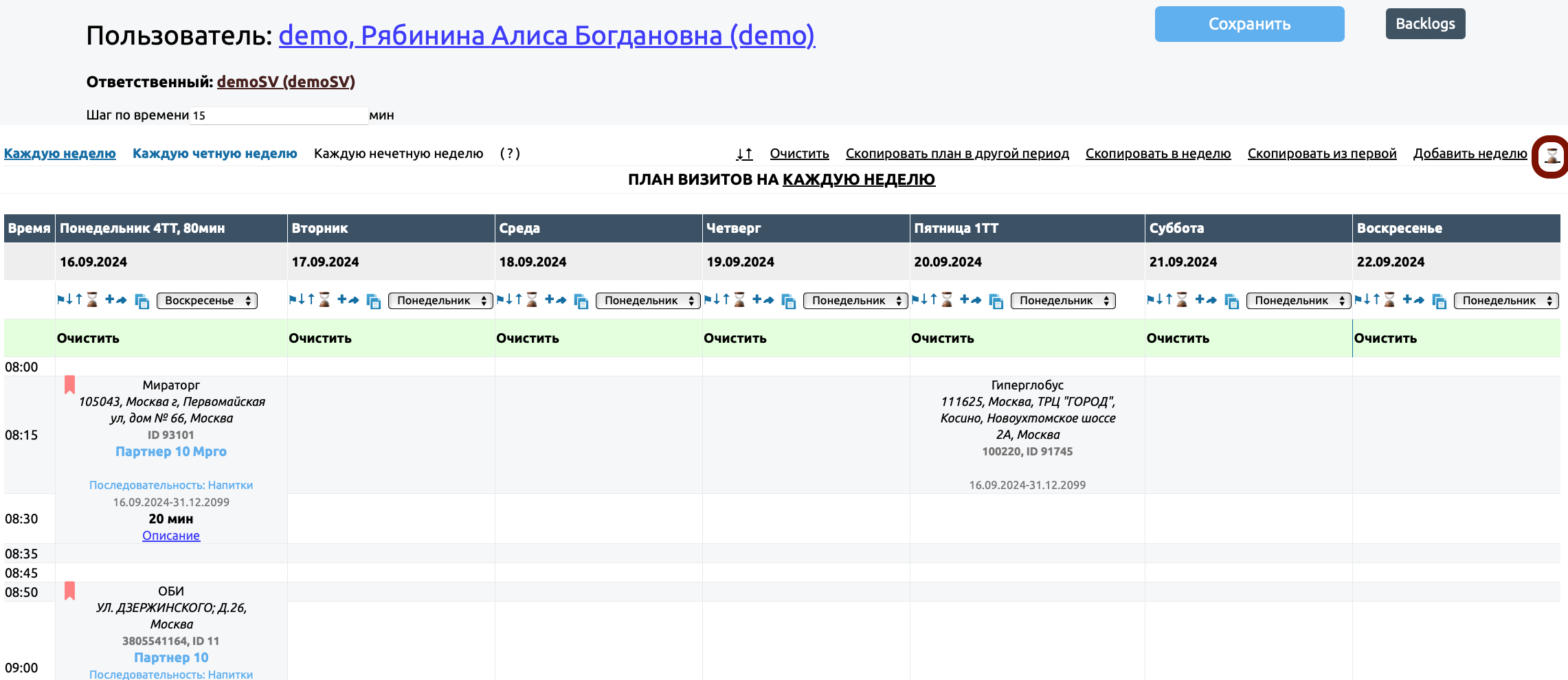Создание и редактирование планов визитов на сайте
Как попасть в план визитов. Способ 1
Во вкладке Сотрудники найдите колонку «План визитов» и нажмите на на строку с количеством точек
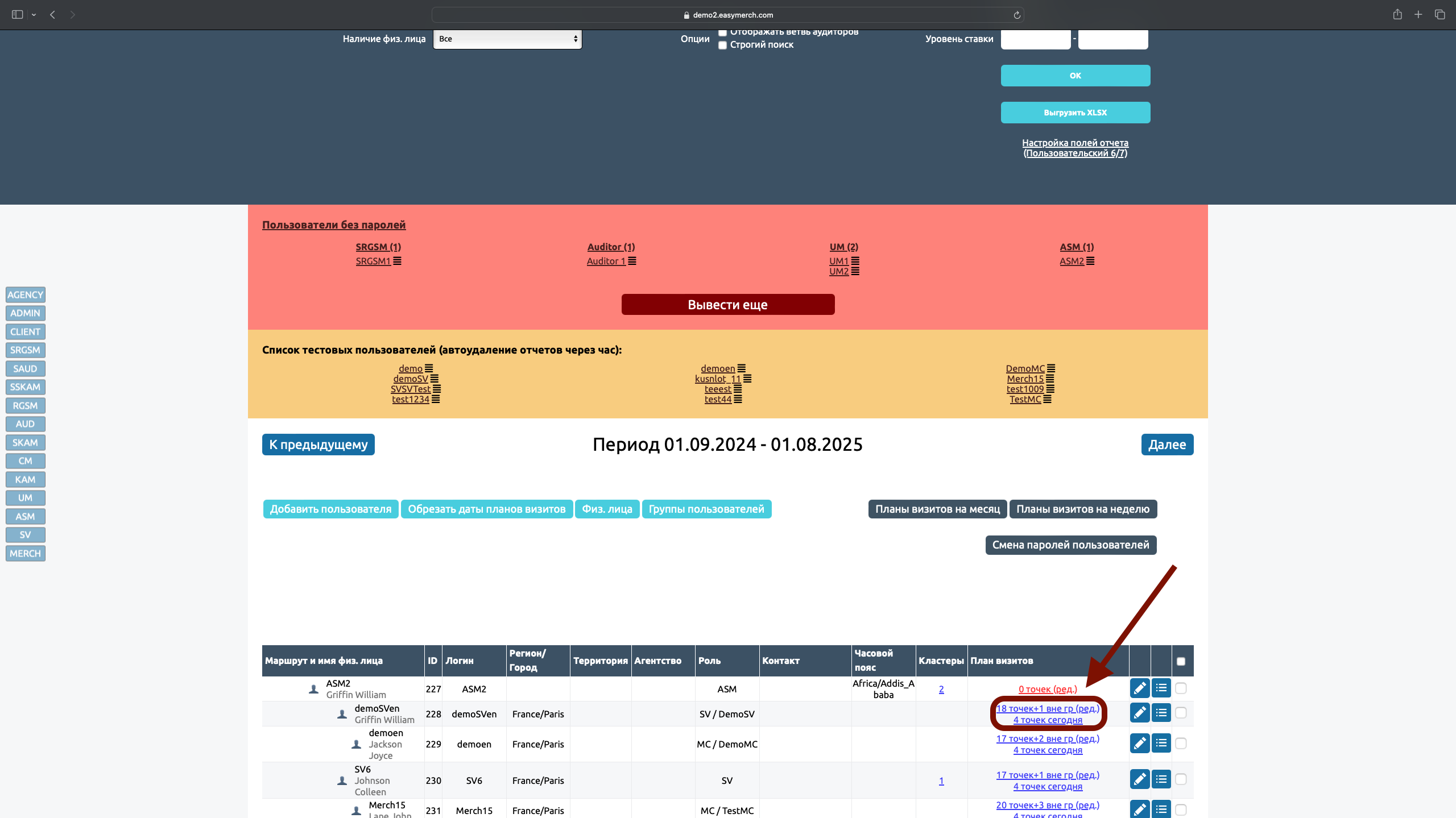
Как попасть в план визитов. Способ 2
Во вкладке Сотрудники найдите нужного сотрудника, нажмите на напротив логина сотрудника, чтобы перейти к редактированию информации о нем
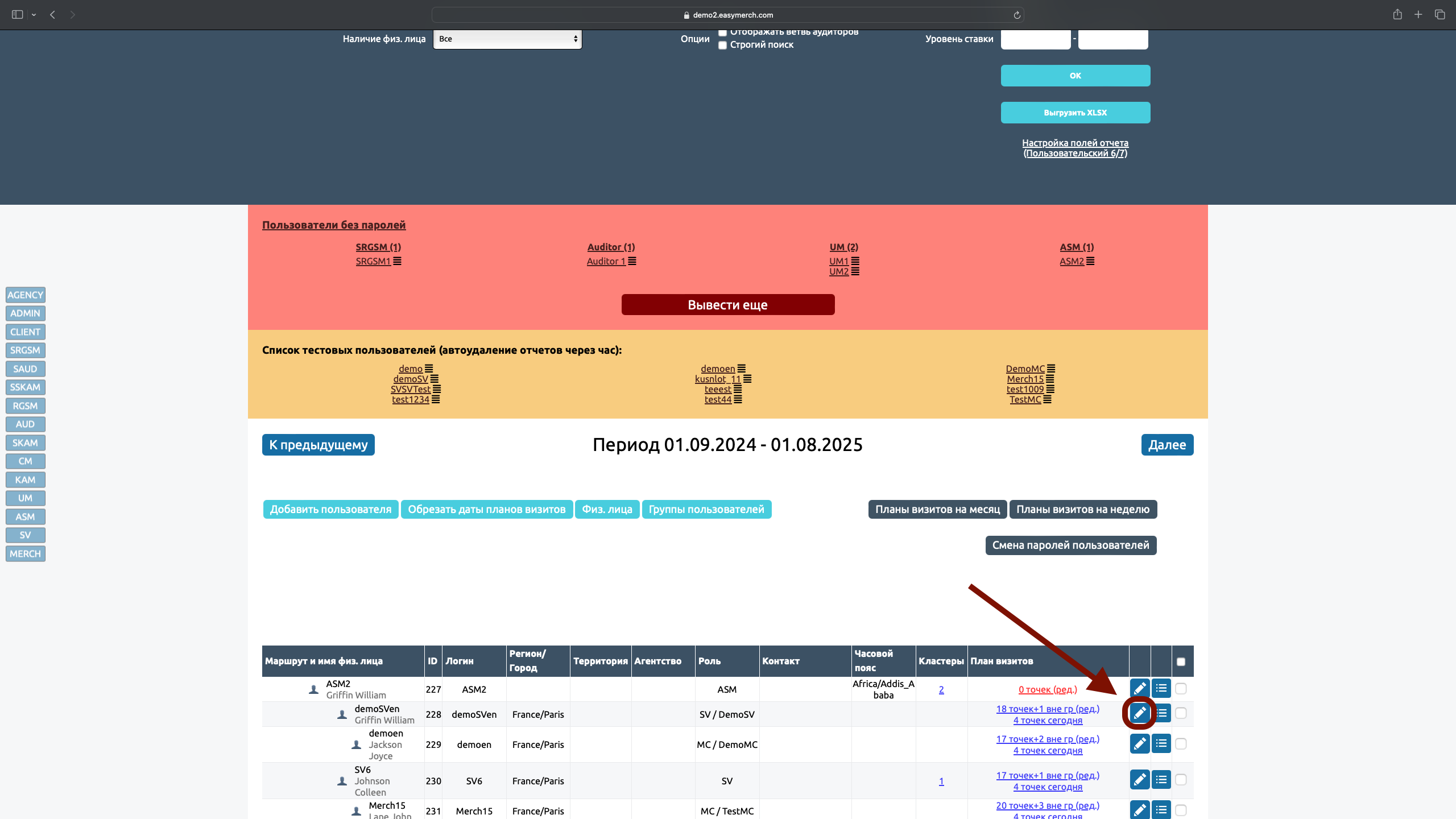
План визитов на каждую неделю
1. Выберите, на какую дату вам нужно открыть План визитов. Вы можете выбрать любую дату в течение недели (например, 17 сентября - вторник), и вам откроется вся неделя (с 16 по 22 сентября).
2. Нажмите кнопку «Обновить»
3. Выберите день недели, необходимое время и нажмите на это окно. Появится кнопка «Найти и выбрать»
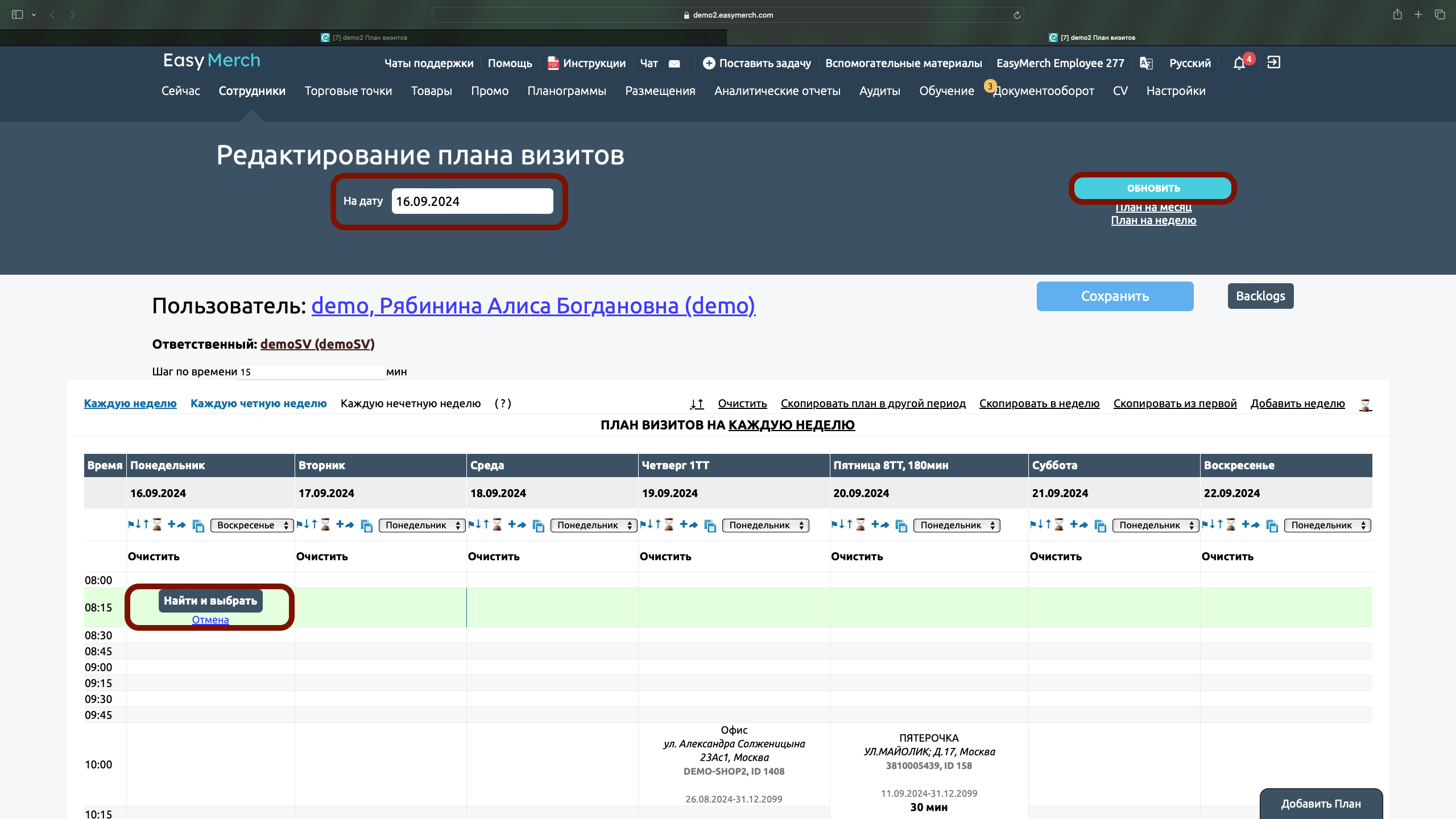
4. Укажите дату начала и дату окончания периода, на который данная точка будет доступна для посещения
5. Время визита автоматически берется в зависимости от того, на какое поле в плане визитов вы нажали
6. Начните вводить фрагмент адреса магазина или его col1. Когда увидите нужную торговую точку, нажмите на ![]() , чтобы добавить магазин в «План визитов». Ввести адрес нужно обязательно, иначе визит не сохранится. Можно выбрать несколько торговых точек сразу
, чтобы добавить магазин в «План визитов». Ввести адрес нужно обязательно, иначе визит не сохранится. Можно выбрать несколько торговых точек сразу
7. «План времени визита, мин» и описание введите при необходимости. На некоторых серверах план времени визита заполнять обязательно.
8. Если нужно, добавьте Последовательность, которая будет доступна сотруднику во время визита
9. На некоторых серверах можно выбрать сотрудников (актуально для медицинских представителей) и партнеров
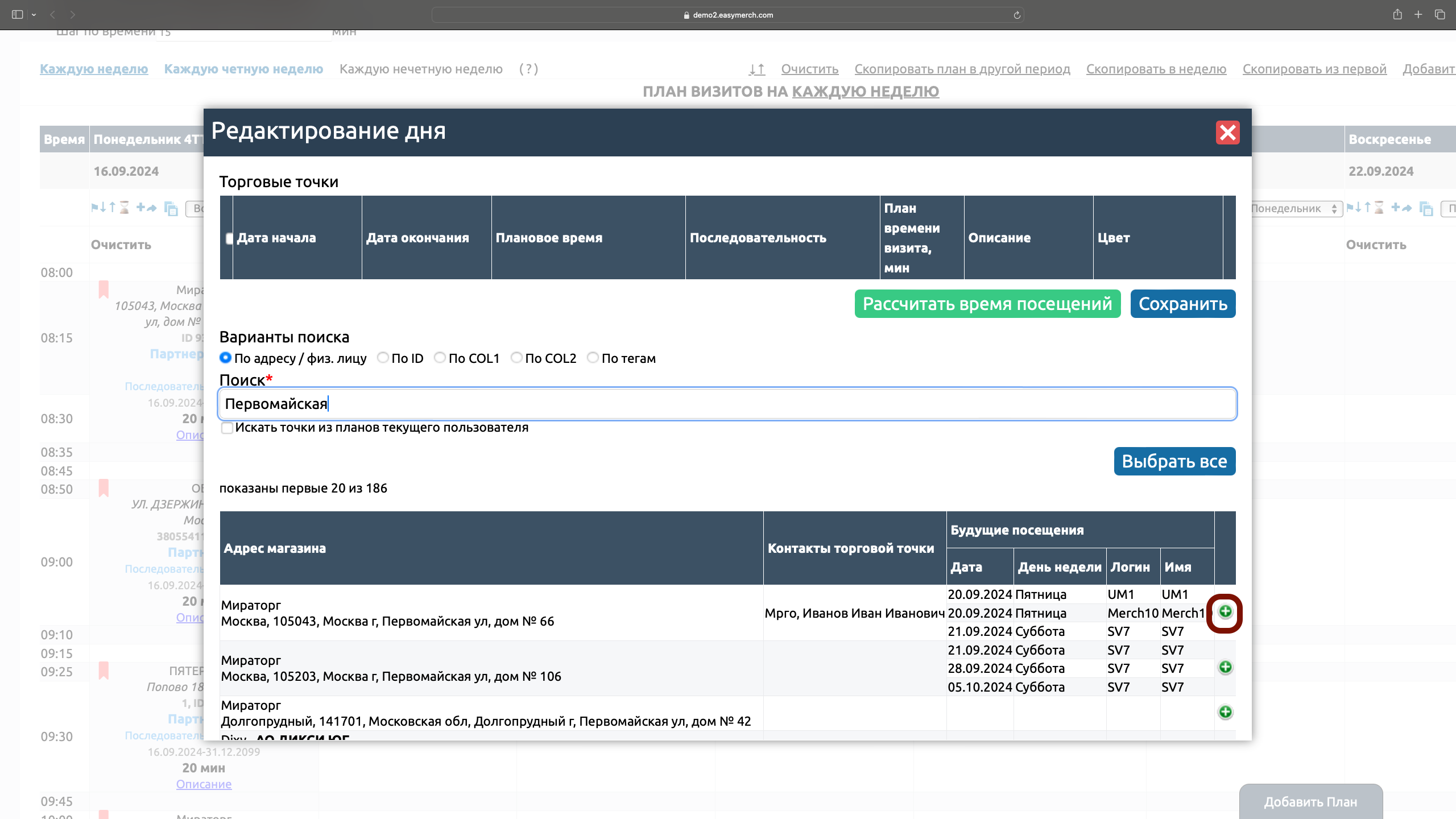
10. Вы можете выбрать сразу все точки, которые отображается по указанным параметрам. Для этого нажмите «Выбрать все»
11. Поставьте галочку в пункте «Искать точки из планов текущего пользователя», чтобы в поиске отображались только те магазины, которые раньше были добавлены этому сотруднику
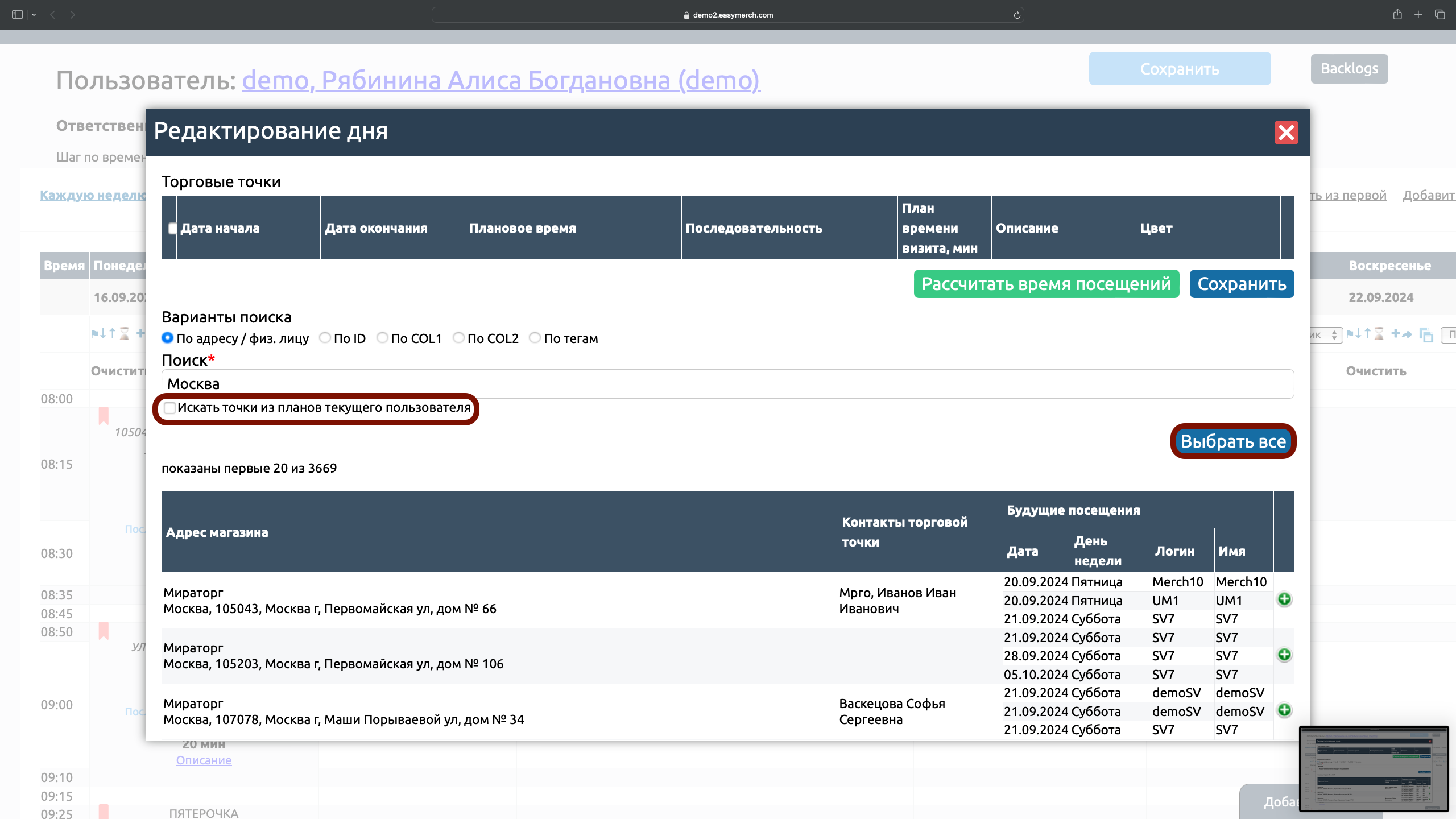
Если при добавлении точки в План визитов вы выбрали цвет, то после сохранения изменений увидите цветной флажок у точки. Необходимость использования цветовых обозначений обговаривается внутри каждой компании
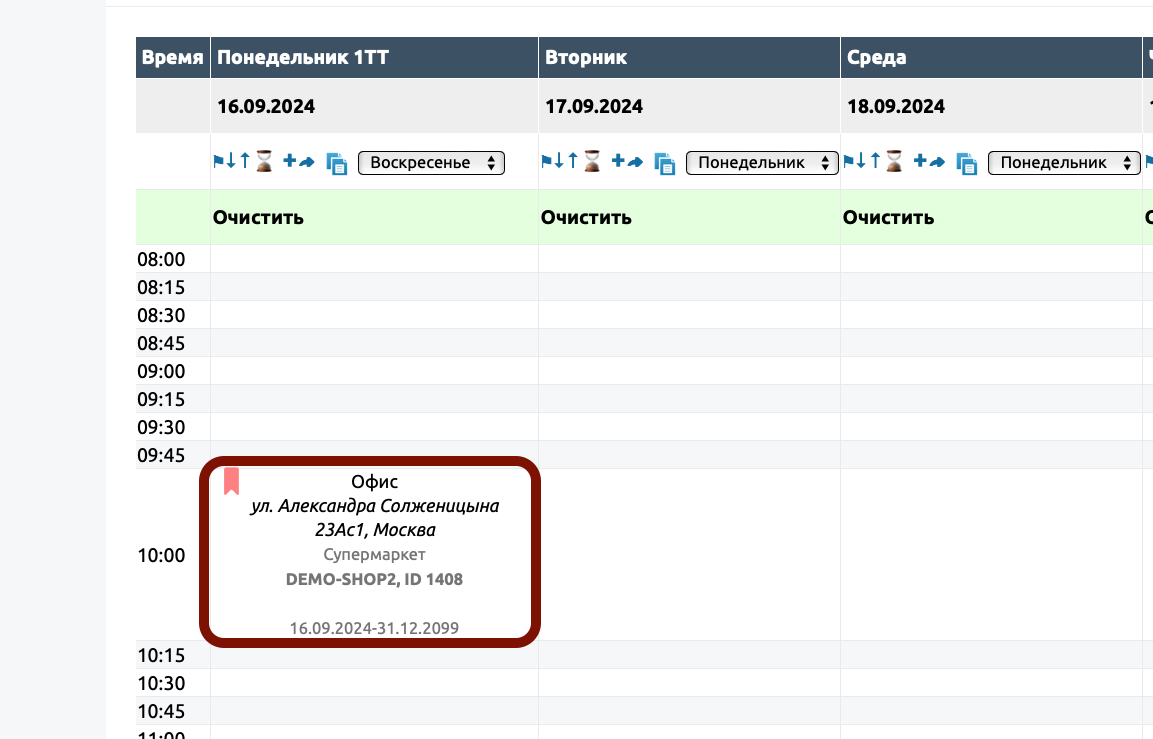
Редактирование плана визитов
Наведите курсор на поле с торговой точкой. Когда появится ![]() , наведитесь на него. После этого появится меню с выбором действий:
, наведитесь на него. После этого появится меню с выбором действий:
1. Нажмите «Редактировать», чтобы открылось меню как при добавлении точки в «План визитов»
2. Нажмите «Перенести», чтобы перенести визит на другой день недели или время. После нажатия вся таблица выделится зеленым цветом. Выберите день недели и время, куда вы хотите перенести точку, и нажмите на это поле
3. Нажмите «Копировать», чтобы скопировать торговую точку в другой день недели. После нажатия вся таблица выделится зеленым цветом. Выберите день недели и время, куда вы хотите скопировать точку, и нажмите на это поле
4. Нажмите «Удалить», чтобы удалить торговую точку из плана визитов
5. Нажмите «Перейти к ТТ», чтобы чтобы перейти на страницу редактирования информации о торговой точке
6. Нажмите «Перейти к сети», чтобы чтобы перейти на страницу редактирования информации о торговой сети, к которой принадлежит торговая точка
7. Нажмите «Матрицы товаров», чтобы перейти к редактированию матрицы товаров торговой точки
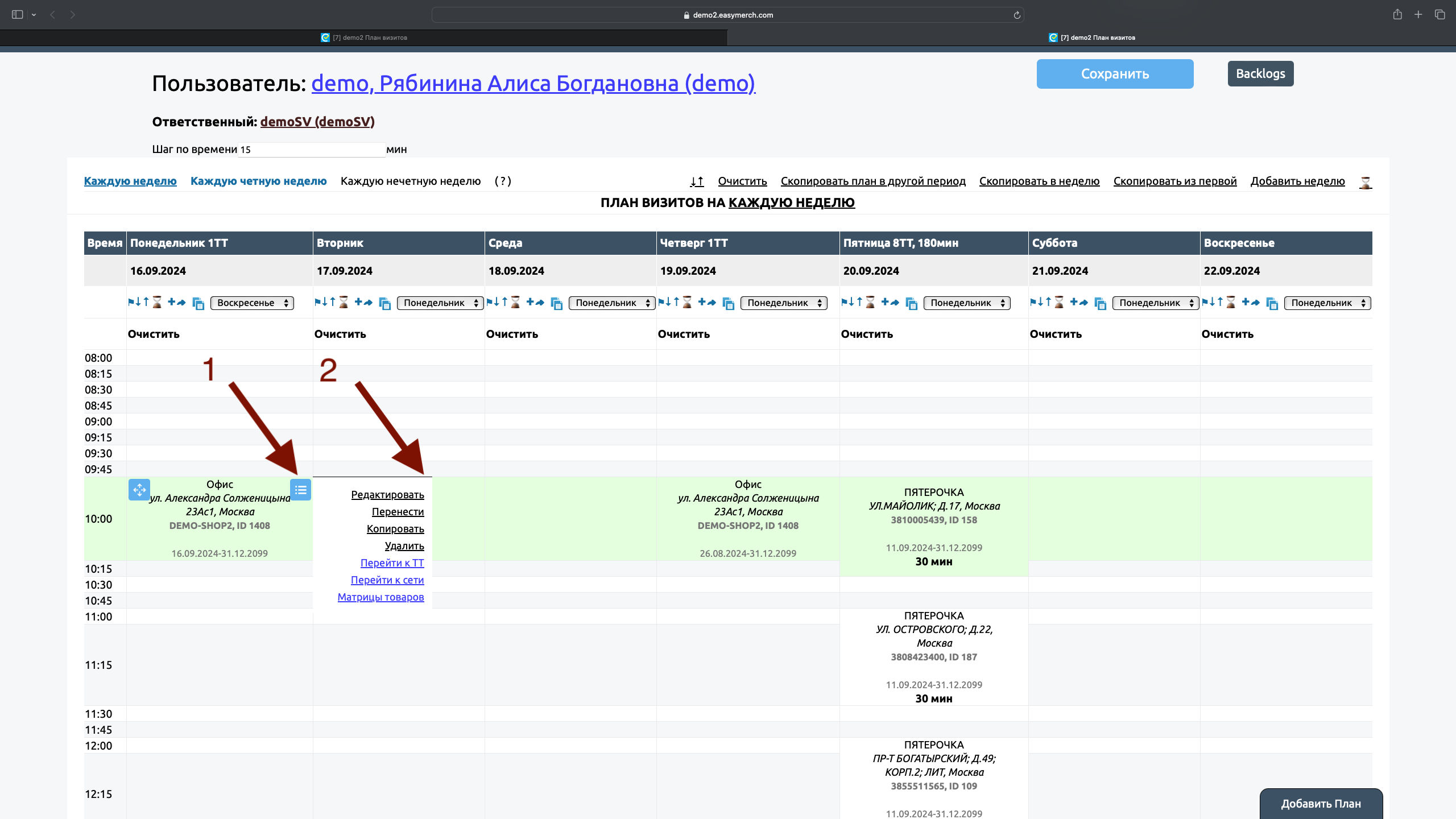
Ошибка при редактировании: точка неактивна
Если магазин выделен серым цветом, то вы не сможете его редактировать. Это связано с тем, что его дата начала и дата окончания не совпадают с датой, на которую открыт План визитов
Например, даты для торговой точки выбраны 18.09.2024-31.12.2099. План визитов открыт на 16.09.2024. Так как 16.09.2024 не попадает в промежуток, который выбран для точки, редактировать ее мы не сможем
Чтобы отредактировать такую точку, в поле «На дату» нужно выбрать день, который попадет в промежуток точки. Например, 18.09.2024 или более позднюю дату, и нажать «Обновить»
Сотрудник не увидит точку, когда в его плане визитов она неактивна
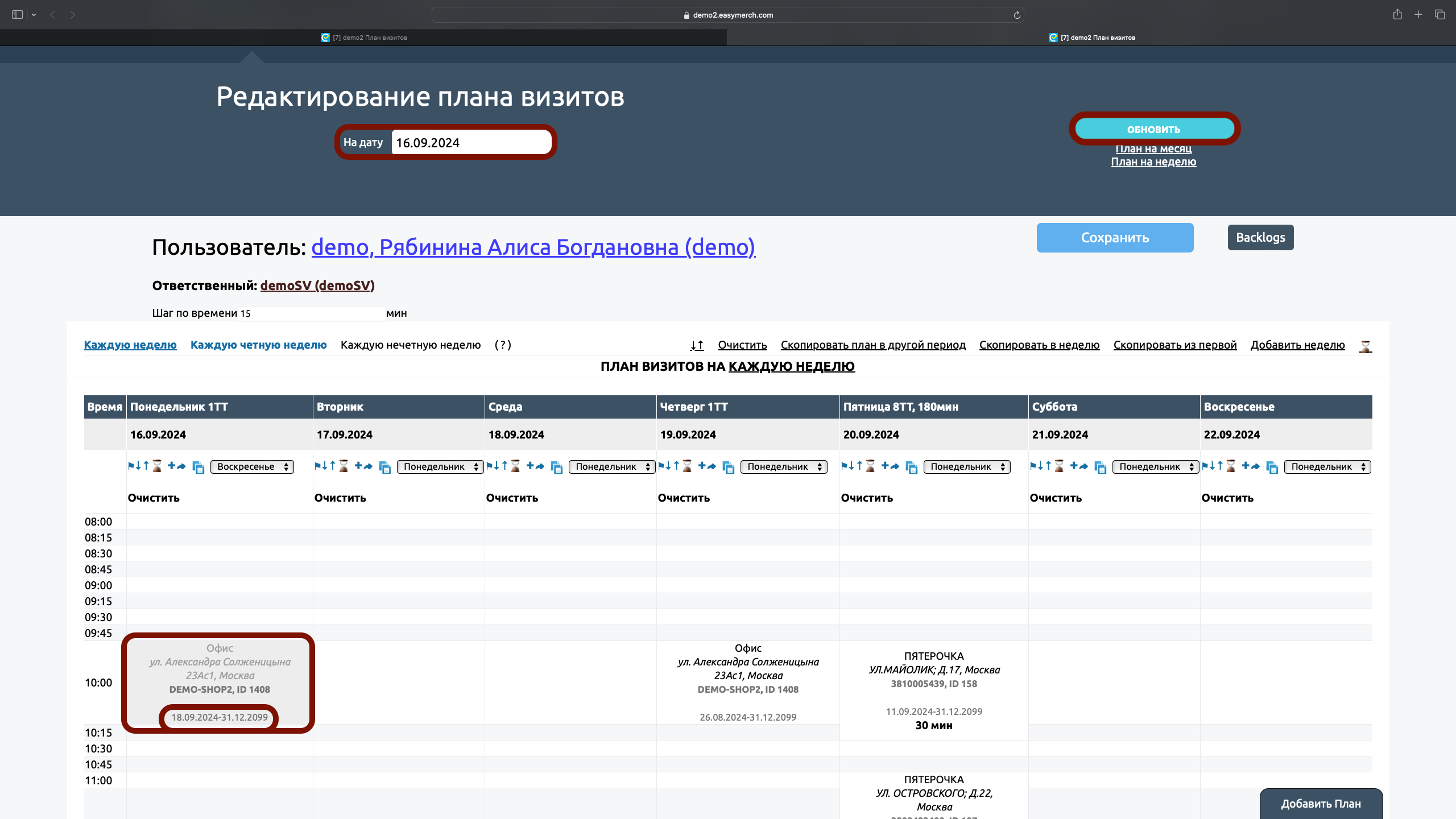
Ошибка в плане визитов: точка закрыта
Торговая точка, у которой отмечено «ТТ закрыта, необходима замена», не будет отображаться у сотрудника
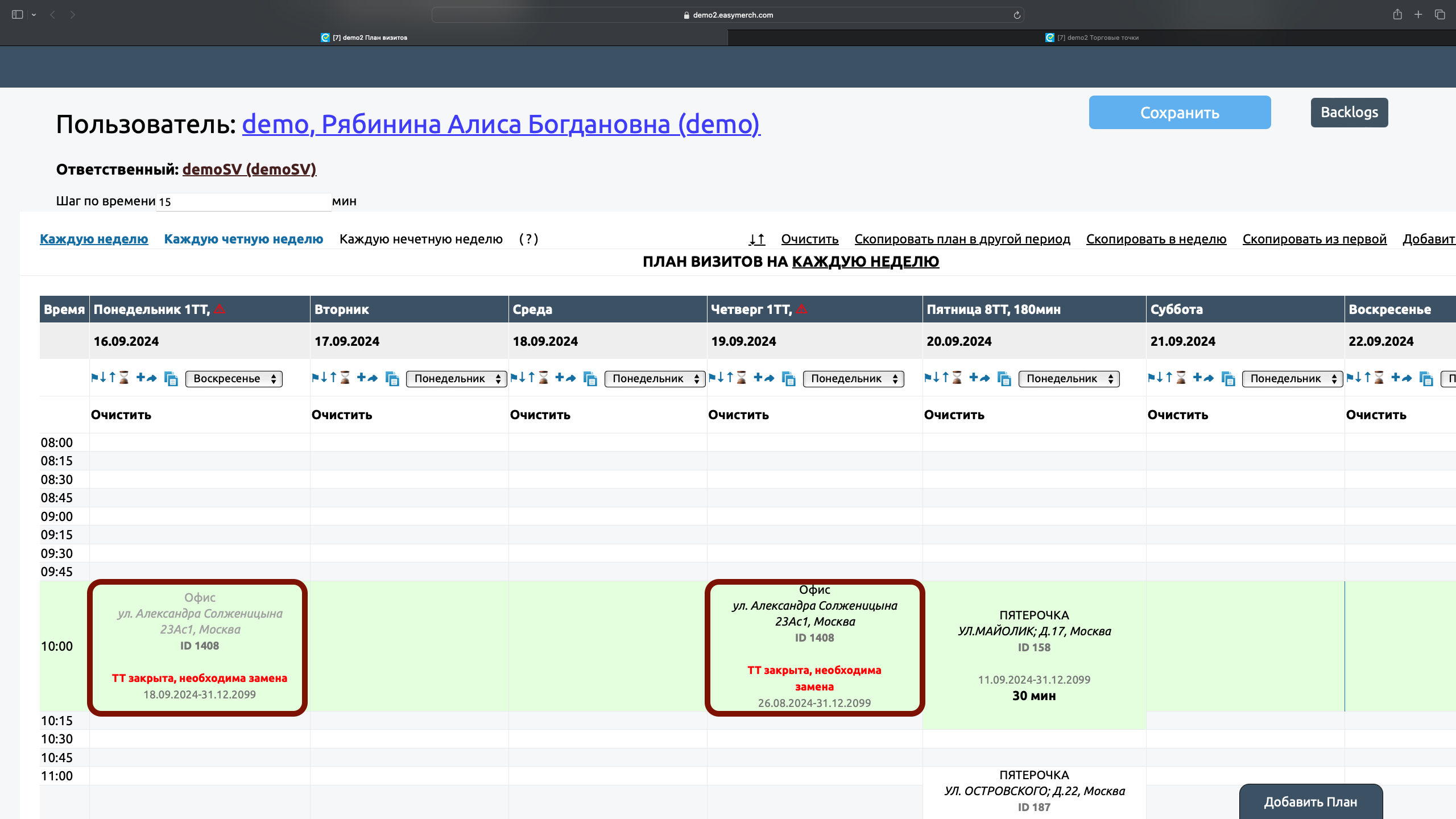
Чтобы сделать точку активной, нужно открыть ее страницу (например, через кнопку «Перейти к ТТ», которая появляется при редактировании плана визитов, когда вы нажимаете на ![]() )
)
На странице магазина в строке «Активность» нужно перевести переключатель в положение «ON» и нажать «Сохранить»
После этого достаточно обновить в браузере страницу, на которой у вас открыт План визитов
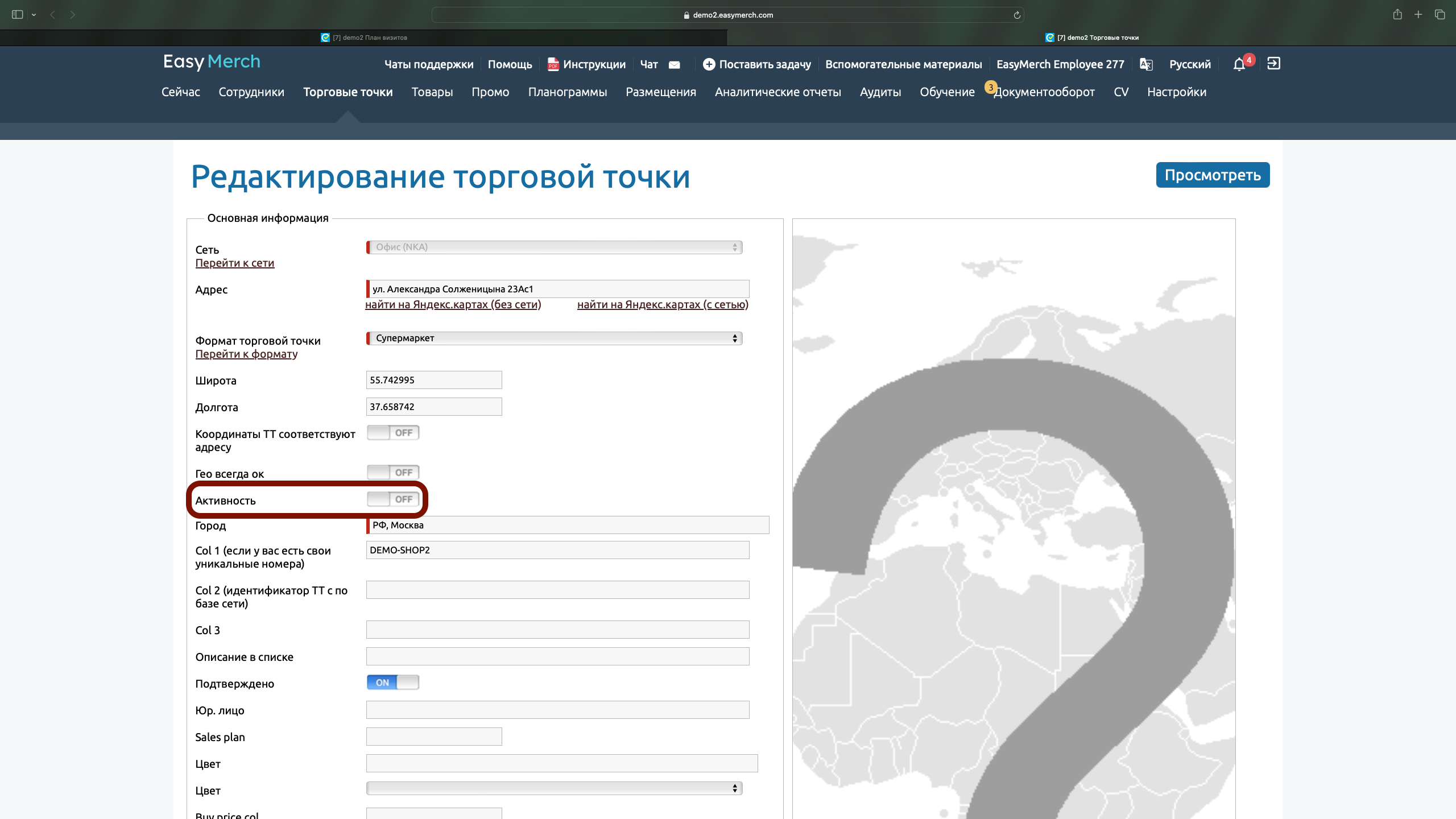
Действия в плане визитов
1. В плане визитов можно посмотреть недельное планирование. Вы можете открыть уже существующий график по неделям (например, нажав на «Каждую четную неделю»). Выбранная неделя отмечена нижним подчеркиванием
Вы можете добавить новый тип недели через кнопку «Добавить неделю»
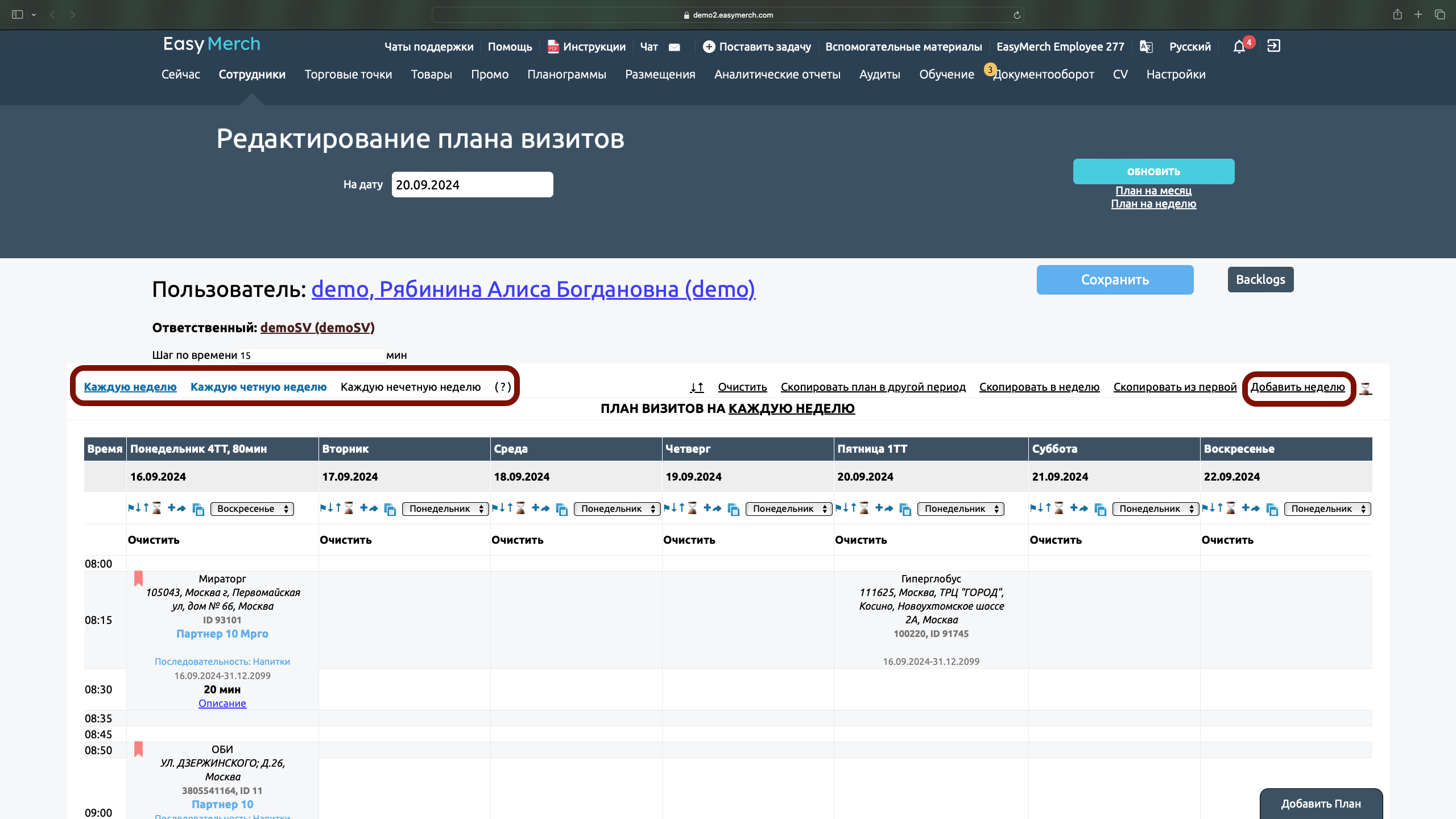
Выберите неделю из готовых вариантов, и вам автоматически будут отмечены недели, подходящие под этот фильтр. Вы также сможете увидеть в календаре, какие недели попадают под ваш выбор
Если вам не подходит ни один из предложенных вариантов, вы можете добавить собственный вариант:
- В поле «Номер недели кратен» введите, чему должен быть кратен номер недели. Например, 10, и у вас выделятся все недели, кратные 10 (10, 20, 30, 40, 50)
- В поле «Номер недели отсчета» введите номер недели, с которой начнется отсчет. Например, 2, и тогда отчет начнется со второй недели (12, 22, 32, 42, 52)
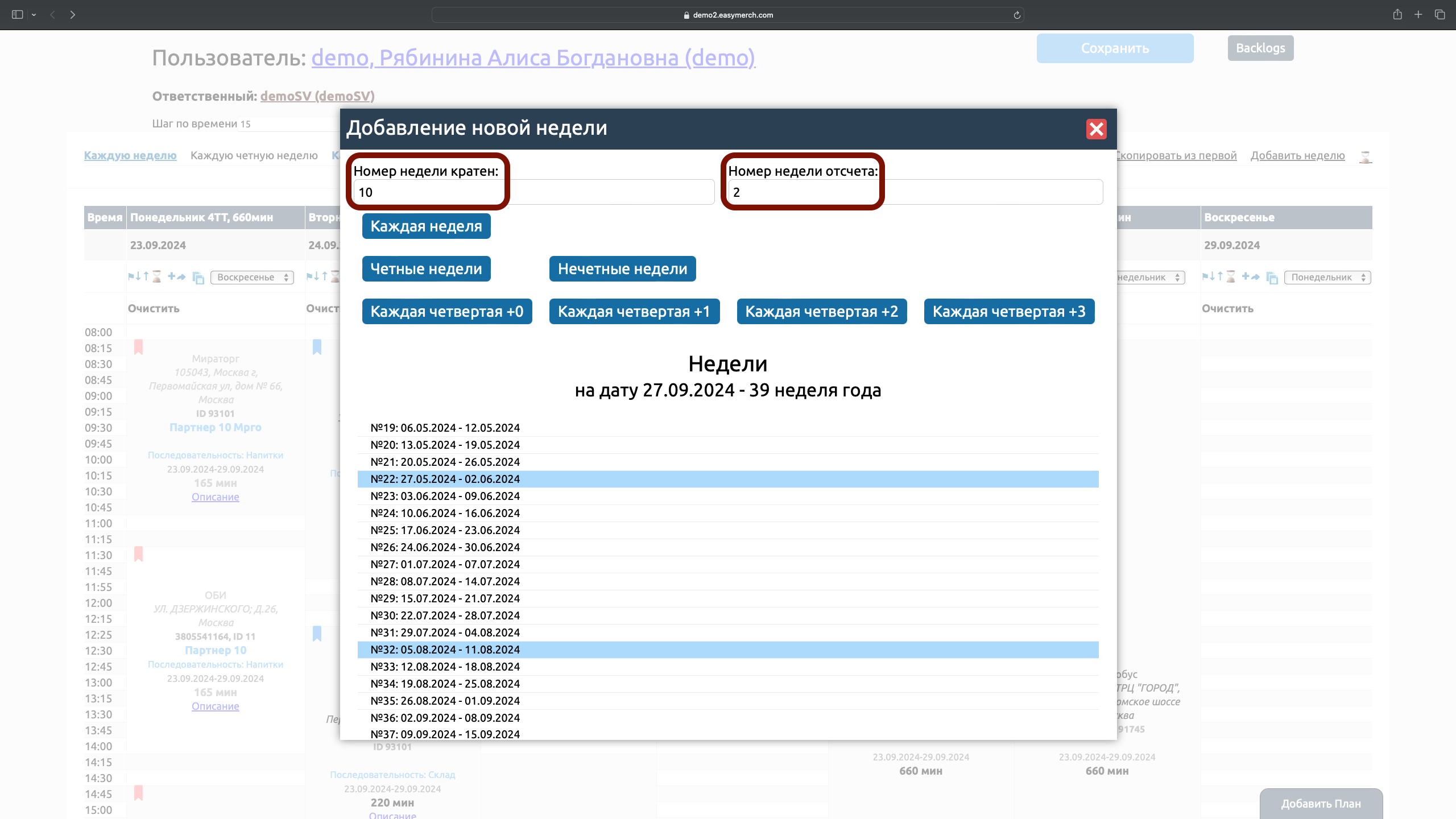
2. Вы можете скопировать уже созданный план в другой период:
- Нажмите «Скопировать план в другой период», чтобы скопировать план выбранной недели на другой период. Задайте дату начала и дату окончания периода
- Нажмите «Скопировать в неделю», чтобы скопировать план выбранной недели на каждую неделю, каждую четную или нечетную неделю
- Нажмите «Скопировать из первой», чтобы скопировать в выбранную неделю план из каждой недели
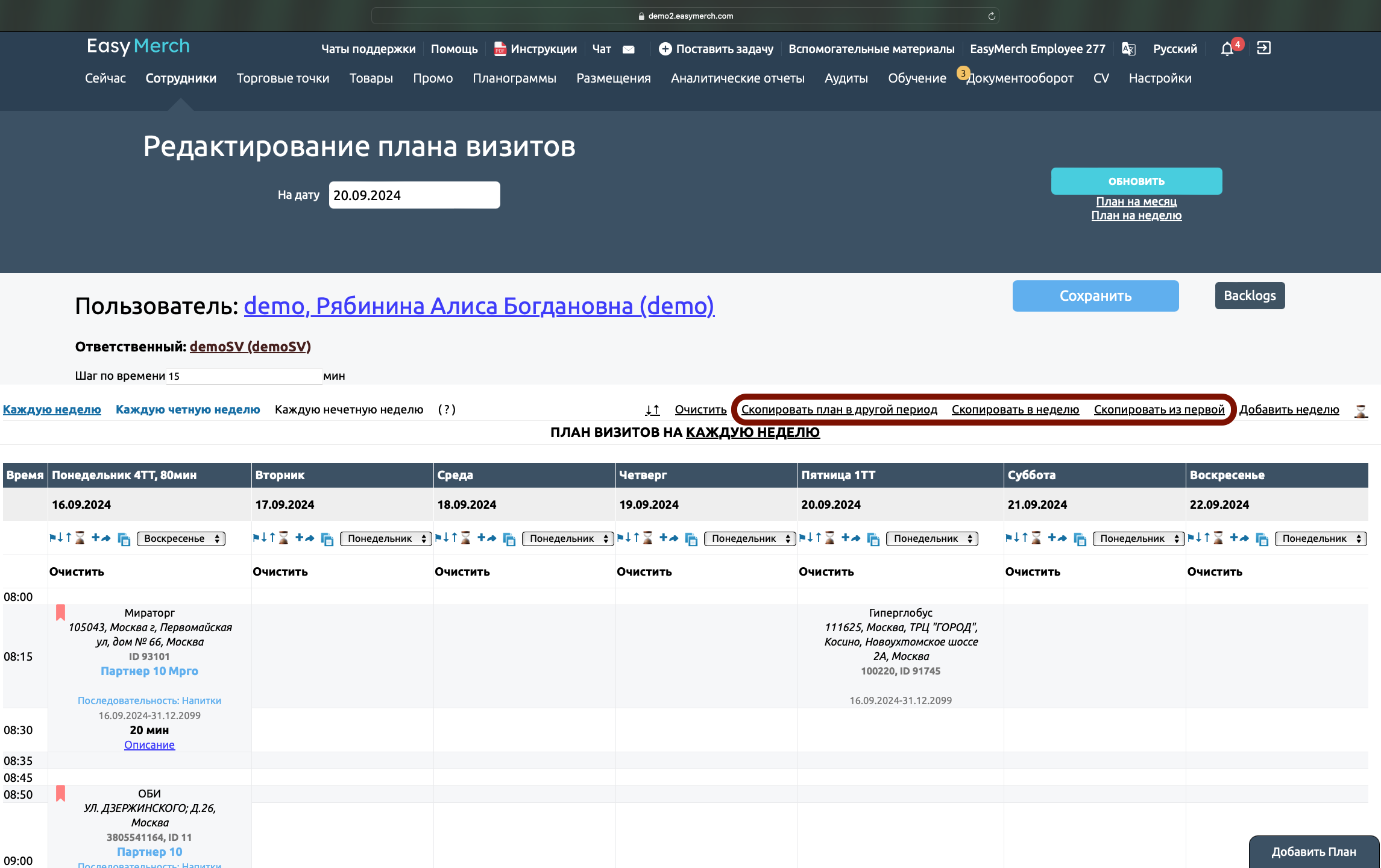
3. Нажмите кнопку «Очистить» у любого дня недели, чтобы сразу удалить все точки из плана визитов на этот день
Если нажать кнопку «Очистить» над планом визитов, удалятся сразу все магазины из плана визитов на эту неделю
Внимание! Если вы очистите План визитов на прошлые даты и сохраните изменения, вы не сможете просматривать аналитику по этим датам
Если вы случайно очистили План визитов, вы можете вернуться назад или закрыть вкладку браузера без сохранения
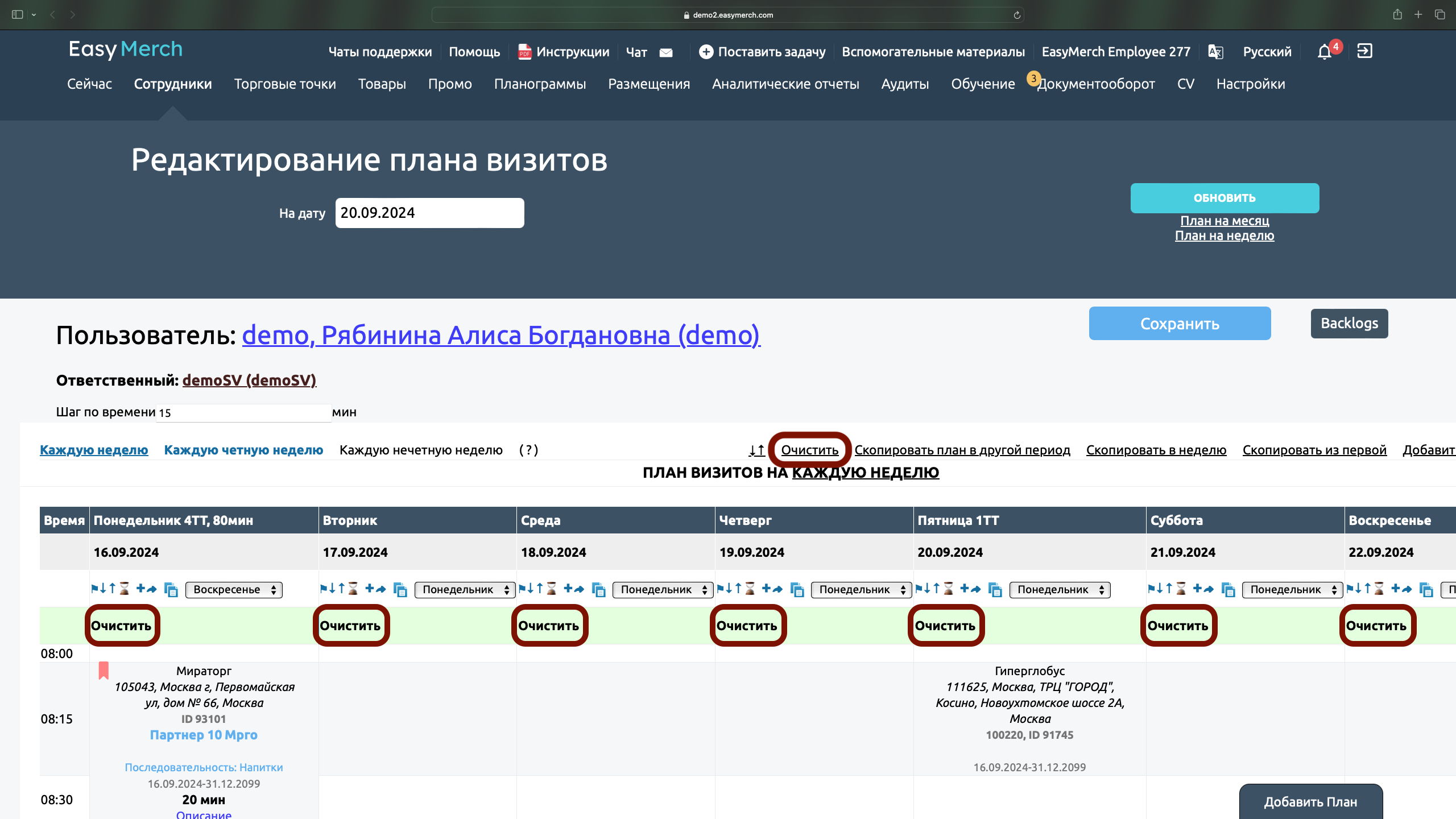
6. Чтобы скопировать План визитов из другого дня недели, выберите день (например, мы решили скопировать в понедельник план с воскресенья) и нажмите на ![]()
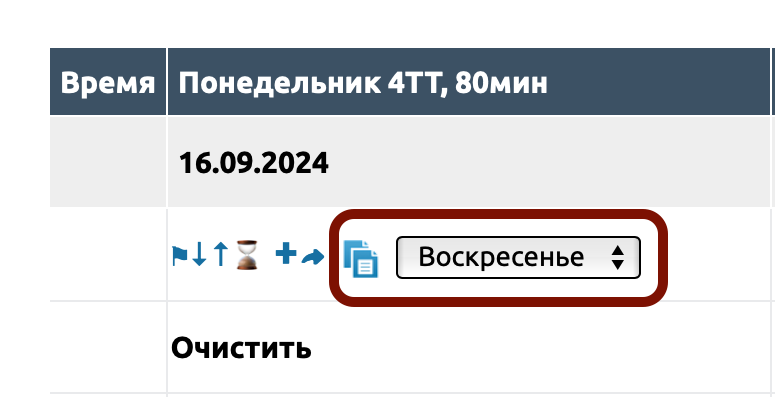
7. Нажмите на ![]() чтобы посмотреть План визитов на карте. Нажмите «к плану», чтобы закрыть карту
чтобы посмотреть План визитов на карте. Нажмите «к плану», чтобы закрыть карту
8. Нажмите на ![]() или
или ![]() , чтобы сдвинуть визиты в выбранный день на одну строку вниз или вверх
, чтобы сдвинуть визиты в выбранный день на одну строку вниз или вверх
9. Нажмите ⌛, чтобы изменить время и даты визитов на выбранный день
10. Нажмите ![]() , чтобы добавить визит в выбранный день недели
, чтобы добавить визит в выбранный день недели
11. Нажмите ![]() , чтобы перенести визиты на другой день недели
, чтобы перенести визиты на другой день недели
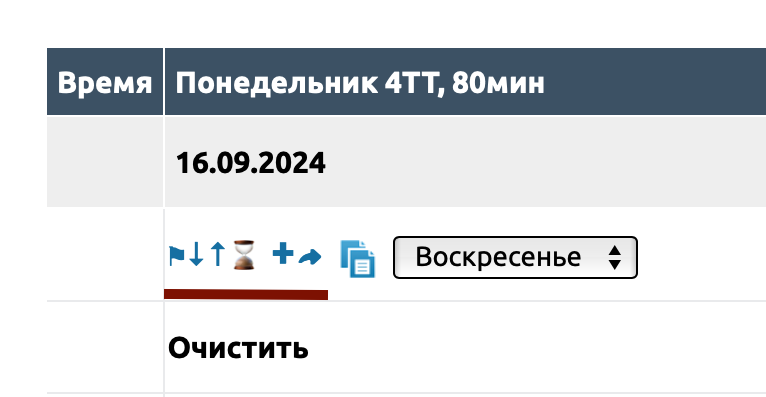
Визиты вне графика
Вы можете добавить в план визиты вне графика. Торговые точки, которые посещаются вне графика, видны сотрудникам всегда, вне зависимости от дня недели
1. Откройте «План визитов» и пролистайте страницу вниз до раздела «Вне графика»
2. Сначала выберите время визита и нажмите на пустое поле с ним, а затем - на появившуюся кнопку «Найти и выбрать»
3. Откроется окно как в редактировании плана визитов, вы можете заполнять его аналогично
4. В верху раздела «Вне графика» находится редактирование всех внеплановых визитов. Его функционал одинаков с редактированием плановых посещений:
- Нажмите на ![]() чтобы посмотреть План визитов на карте. Нажмите «к плану», чтобы закрыть карту
чтобы посмотреть План визитов на карте. Нажмите «к плану», чтобы закрыть карту
- Нажмите на ![]() или
или ![]() , чтобы сдвинуть визиты в выбранный день на одну строку вниз или вверх
, чтобы сдвинуть визиты в выбранный день на одну строку вниз или вверх
- Нажмите ⌛, чтобы расчитать плановое время визитов
- Нажмите ![]() , чтобы добавить визит во «Вне графика»
, чтобы добавить визит во «Вне графика»
- Нажмите ![]() , чтобы перенести визиты на другой день недели
, чтобы перенести визиты на другой день недели
- Нажмите ![]() , чтобы скопировать План визитов из любого дня недели (мы решили скопировать из понедельника)
, чтобы скопировать План визитов из любого дня недели (мы решили скопировать из понедельника)
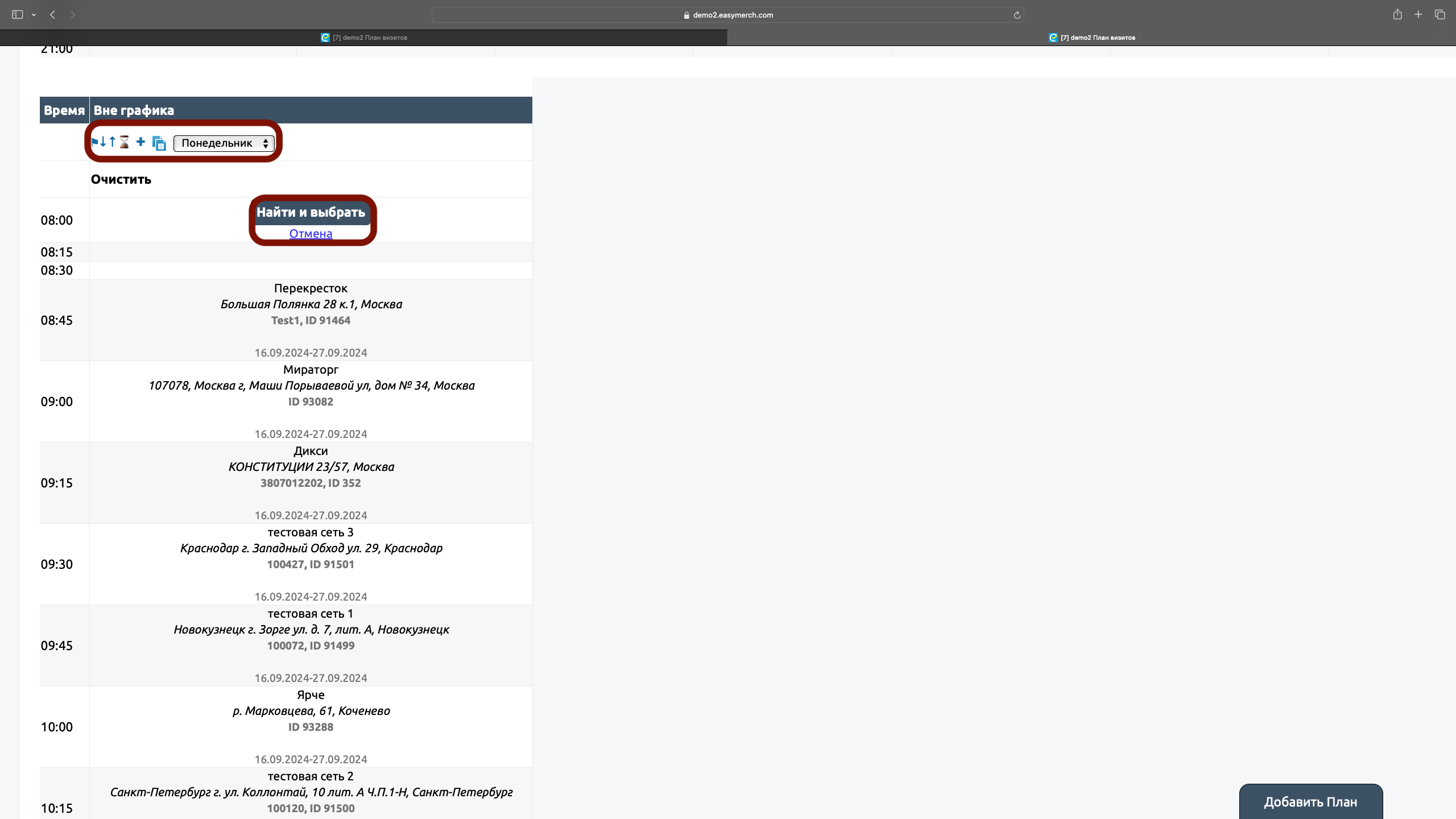
Изменение времени визитов на день
1. Нажмите на ⌛ под необходимым днем недели
2. Вы можете вручную указать общее время на день в минутах или выбрать готовый вариант (7 часов или 11 часов), часы автоматически переведутся в минуты
3. Вы можете ввести интервал между визитами при необходимости
4. Укажите дату начала и окончания, если вы хотите сразу во всем дне изменить период посещения, на который торговые точки будут доступны для сотрудника
5. Вы можете выбрать Последовательность при необходимости
6. Вы можете найти маршрут, для которого требуется указать плановое время визита. Начните вводить имя маршрута и выберите маршруты из предложенных
7. Поставьте галочку Пересчитывать плановое время визита, чтобы обновить данные о времени визитов на указанный период
8. Нажмите «Посчитать»
9. Не забудьте сохранить внесенные изменения через кнопку «Сохранить»
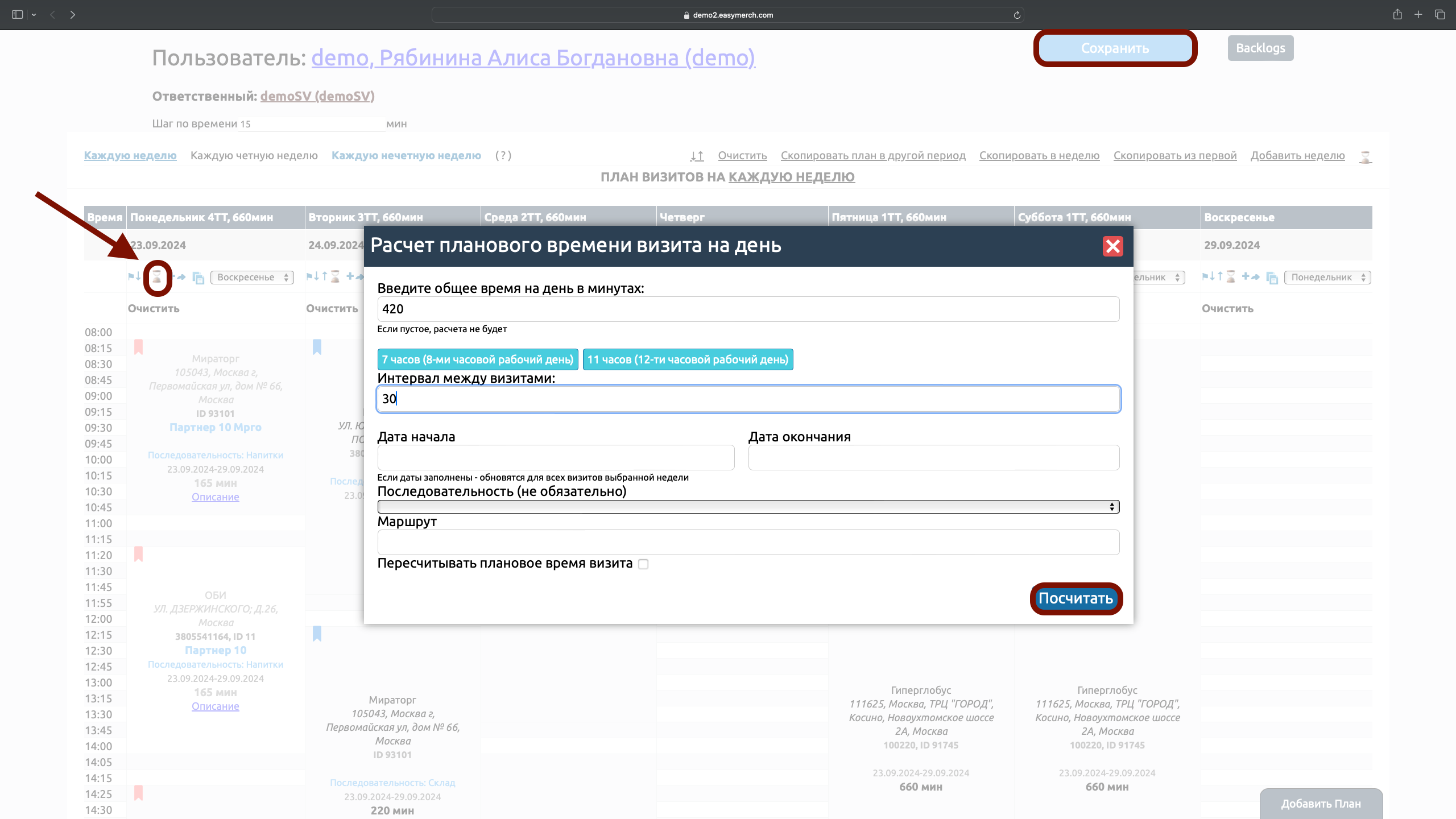
Изменение времени визитов на неделю
1. Выберите необходимую неделю, по которой хотите изменить время визитов (например, «Каждая неделя»)
2. Нажмите на ⌛ над планом визитов
3. Вы можете вручную указать общее время на день в минутах или выбрать готовый вариант (7 часов или 11 часов), часы автоматически переведутся в минуты
4. Вы можете ввести интервал между визитами при необходимости
5. Укажите дату начала и окончания, если вы хотите сразу во всей неделе изменить период посещения, на который торговые точки будут доступны для сотрудника
6. Вы можете выбрать Последовательность при необходимости
7. Вы можете найти маршрут, для которого требуется указать плановое время визита. Начните вводить имя маршрута и выберите маршруты из предложенных
8. Поставьте галочку Пересчитывать плановое время визита, чтобы обновить данные о времени визитов на указанный период
9. Нажмите «Посчитать»
10. Не забудьте сохранить внесенные изменения через кнопку «Сохранить»
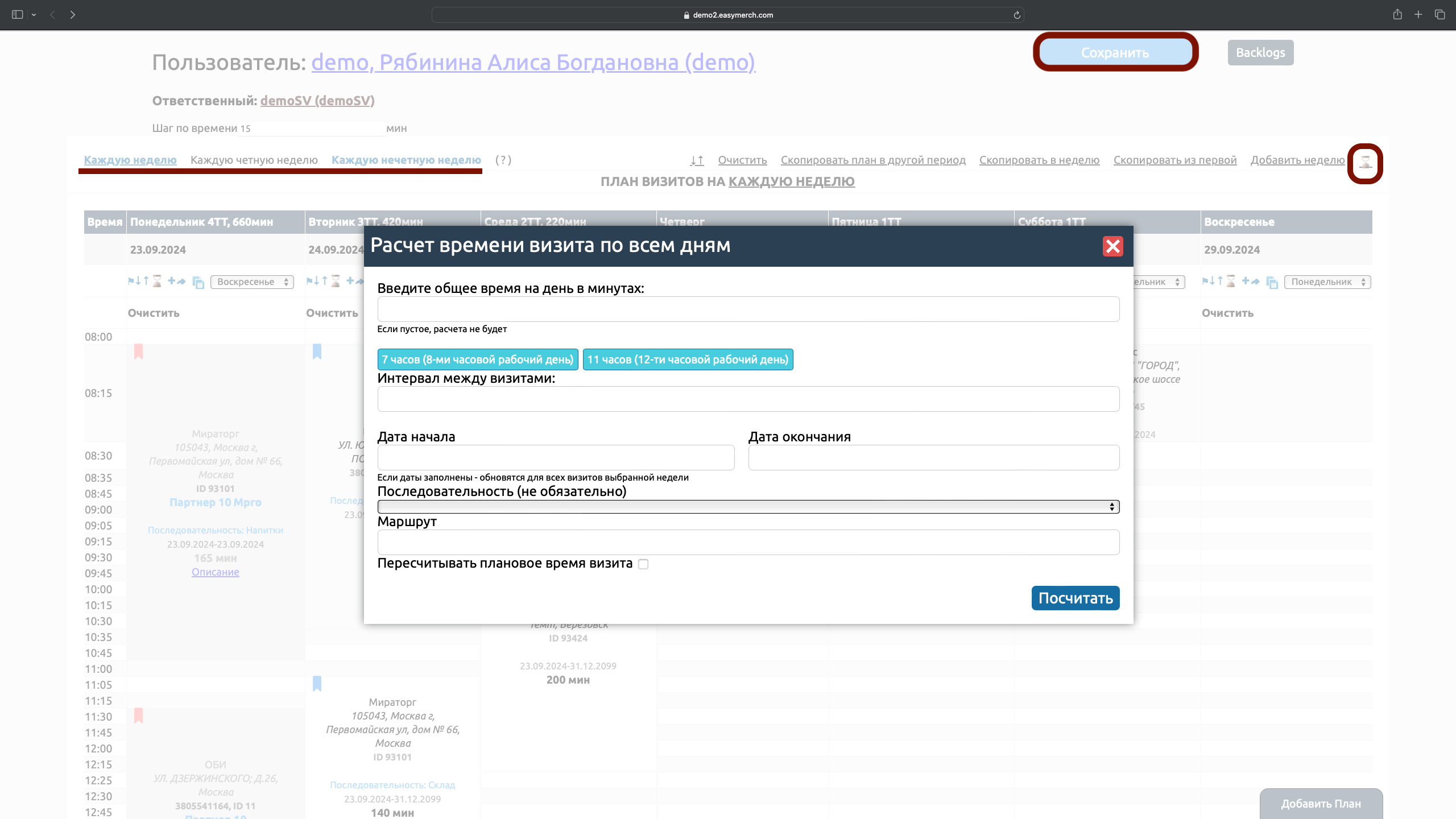
Обрезка дат планов визитов
Чтобы обрезать дату планов визитов сразу по всем сотрудникам, во вкладке Сотрудники нажмите «Обрезать даты планов визитов»
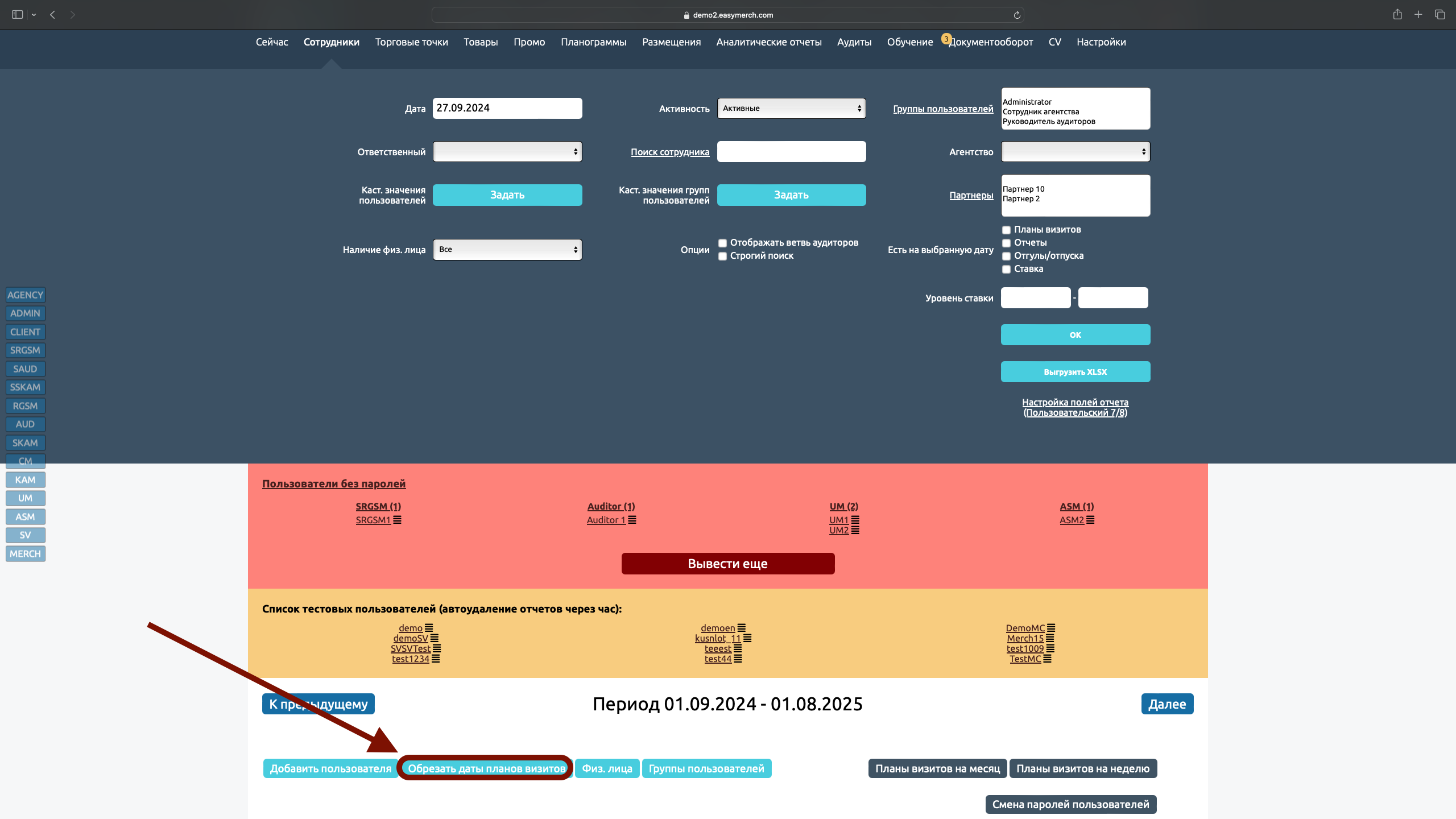
1. Чтобы найти нужных сотрудников укажите дату, на которую у них должны быть планы визитов, и нажмите «Отфильтровать»
2. При необходимости отметьте галочками нужных сотрудников. Вы также можете ввести их имена в поле «Имена сотрудников» (можно несколько в столбик)
3. Установите дату в соответствующем поле и нажмите «Установить (обрезать)», и тогда планы визитов выбранных сотрудников будут укорочены до установленной даты. Например, если у сотрудника был План визитов до 31.12.2025, а вы установите дату 28.09.2024, то План визитов сотрудника будет укорочен до 28.09.2024 включительно (меняется дата окончания посещения)
4. Установите дату в соответствующем поле и нажмите «Удалить», и тогда планы визитов, начиная со следующей даты после установленной, будут удалены у выбранных сотрудников. Например, если у сотрудника был План визитов на период до 31.12.2025, а вы установите дату 04.10.2024, то визиты начиная с 05.10.2024 будут удалены из плана
Функционал по обрезке планов визитов схож, каждый сотрудник сам выбирает, каким образом ему удобнее это делать