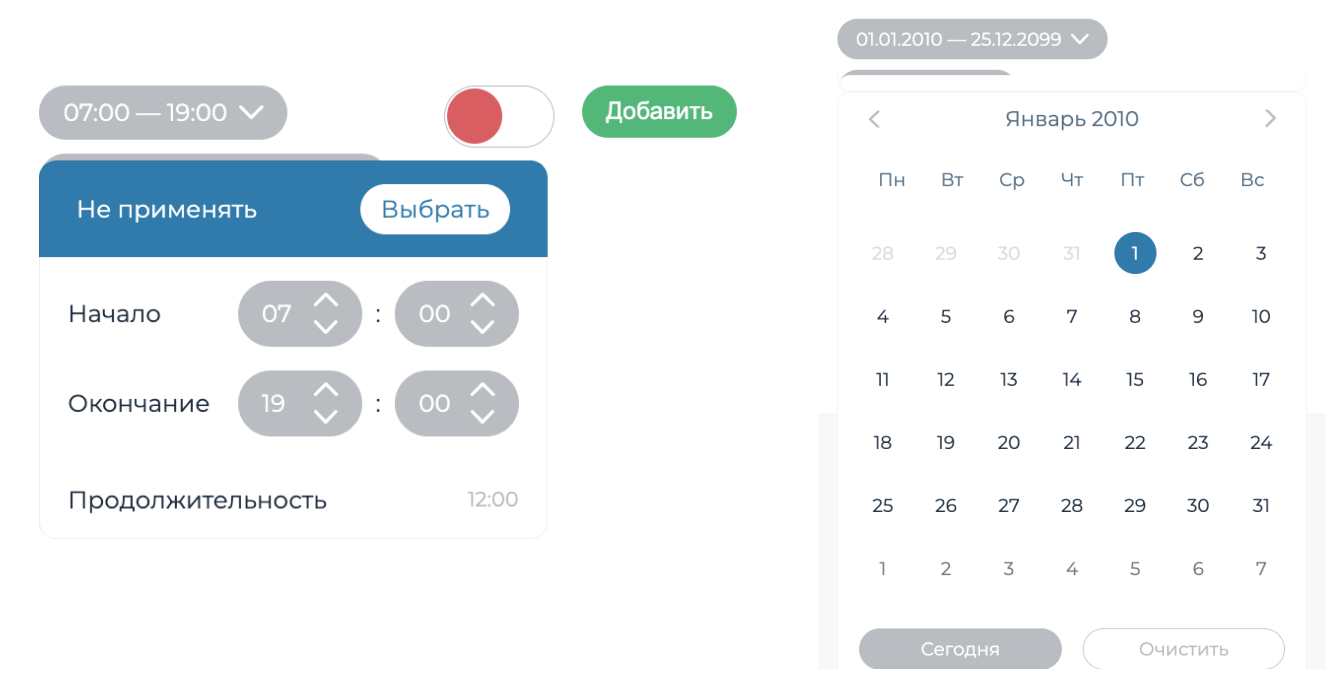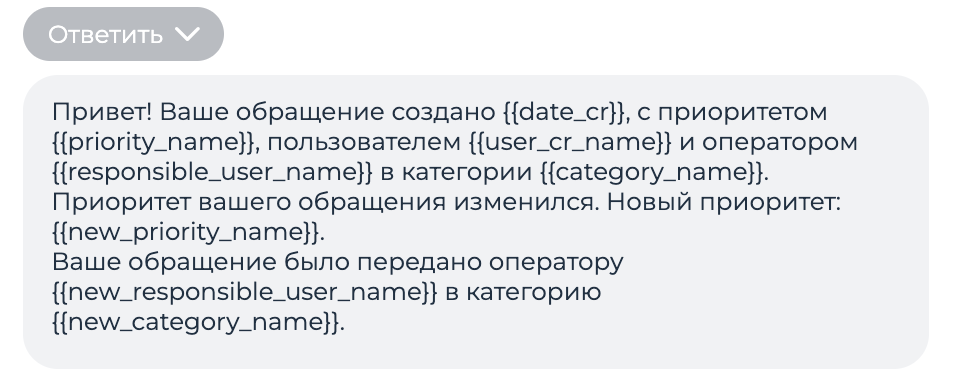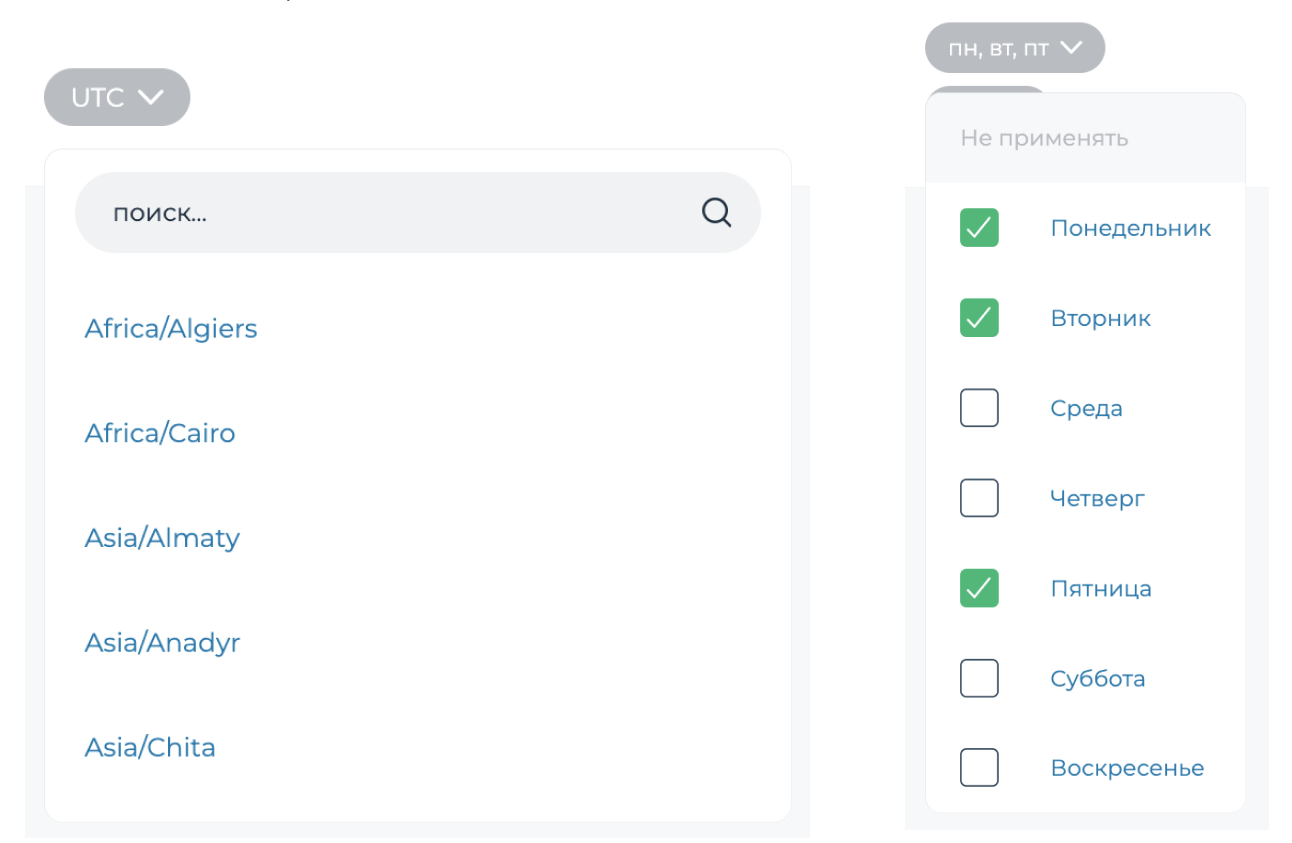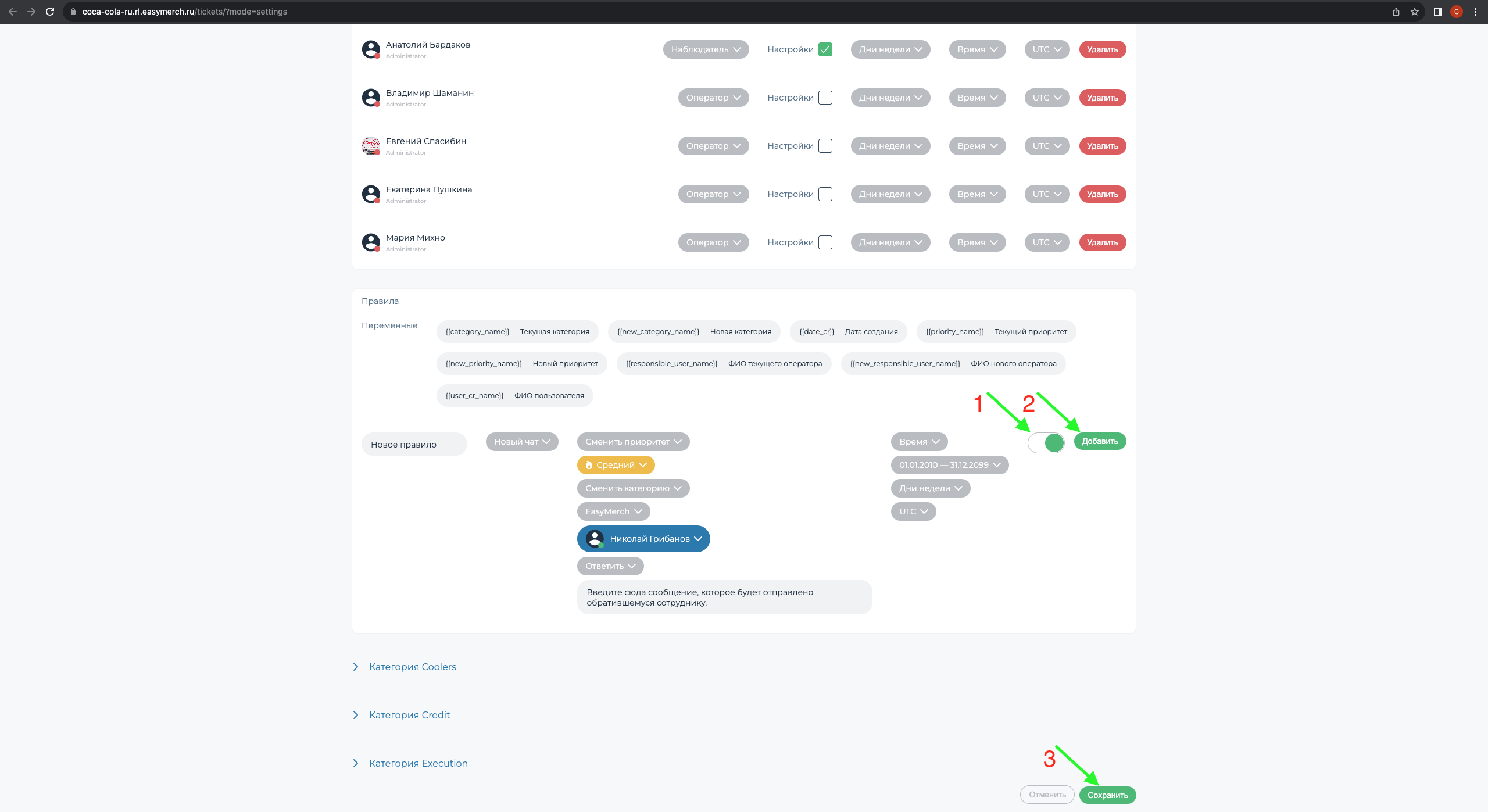Настройка правил в чатах поддержки
В настройках системы чатов поддержки вы можете задать ряд правил для каждой категории, которые будут срабатывать при определенных условиях
С их помощью вы можете, автоматически выполнить следующие операции:
- Ответить на сообщение клиента
- Перевести чат в определенную категорию
- Задать чат определенный приоритет
- Передать чат конкретному сотруднику
Бот проверяет все существующие правила на возможность их применения. То есть, после одного сообщения пользователя может быть применено несколько правил
Чтобы перейти к настройке правил, нажмите на «Чаты поддержки» в верхней части экрана или перейдите по ссылке
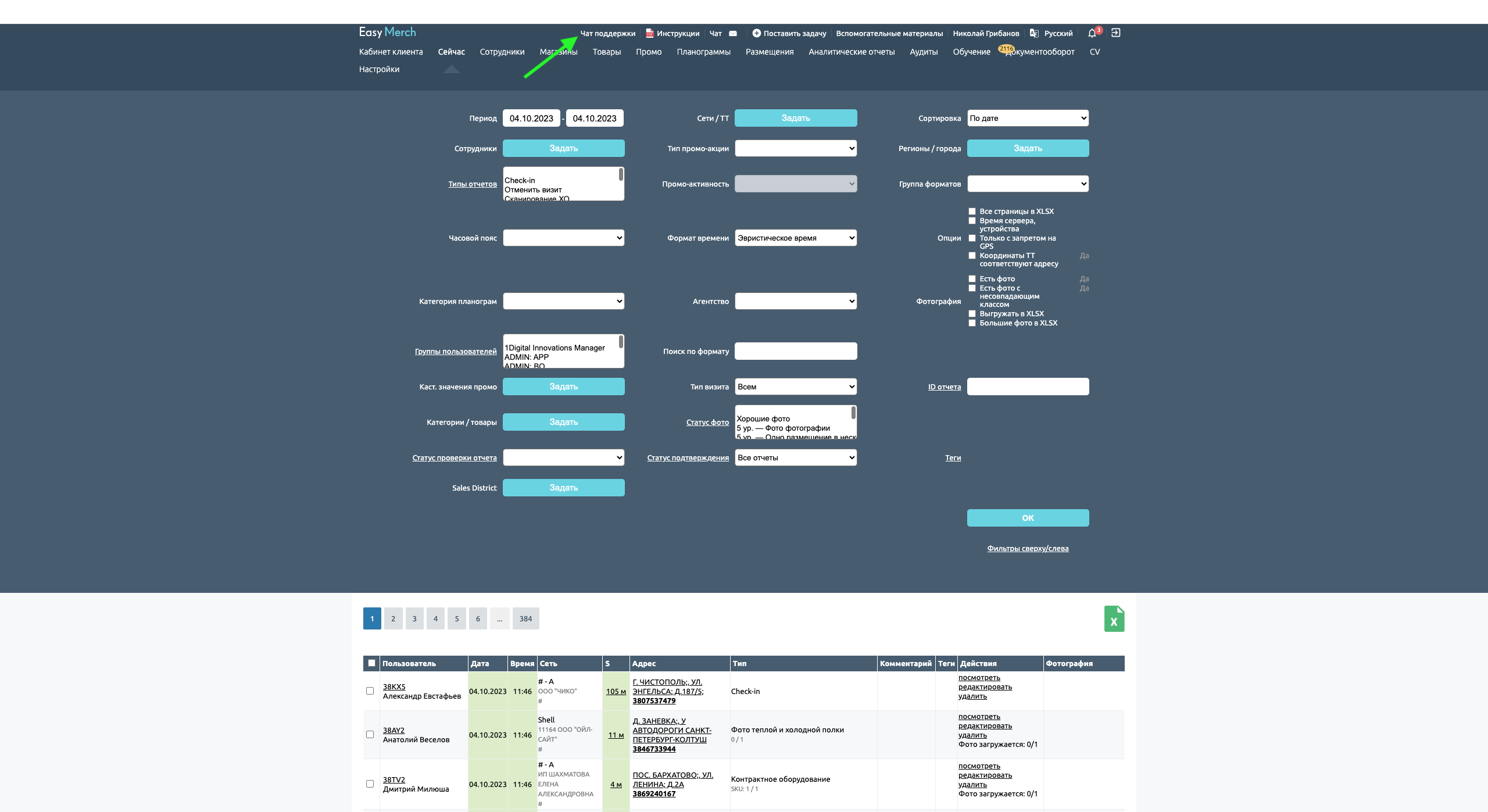
Нажмите «Настройки» в правой части экрана или перейдите по ссылке
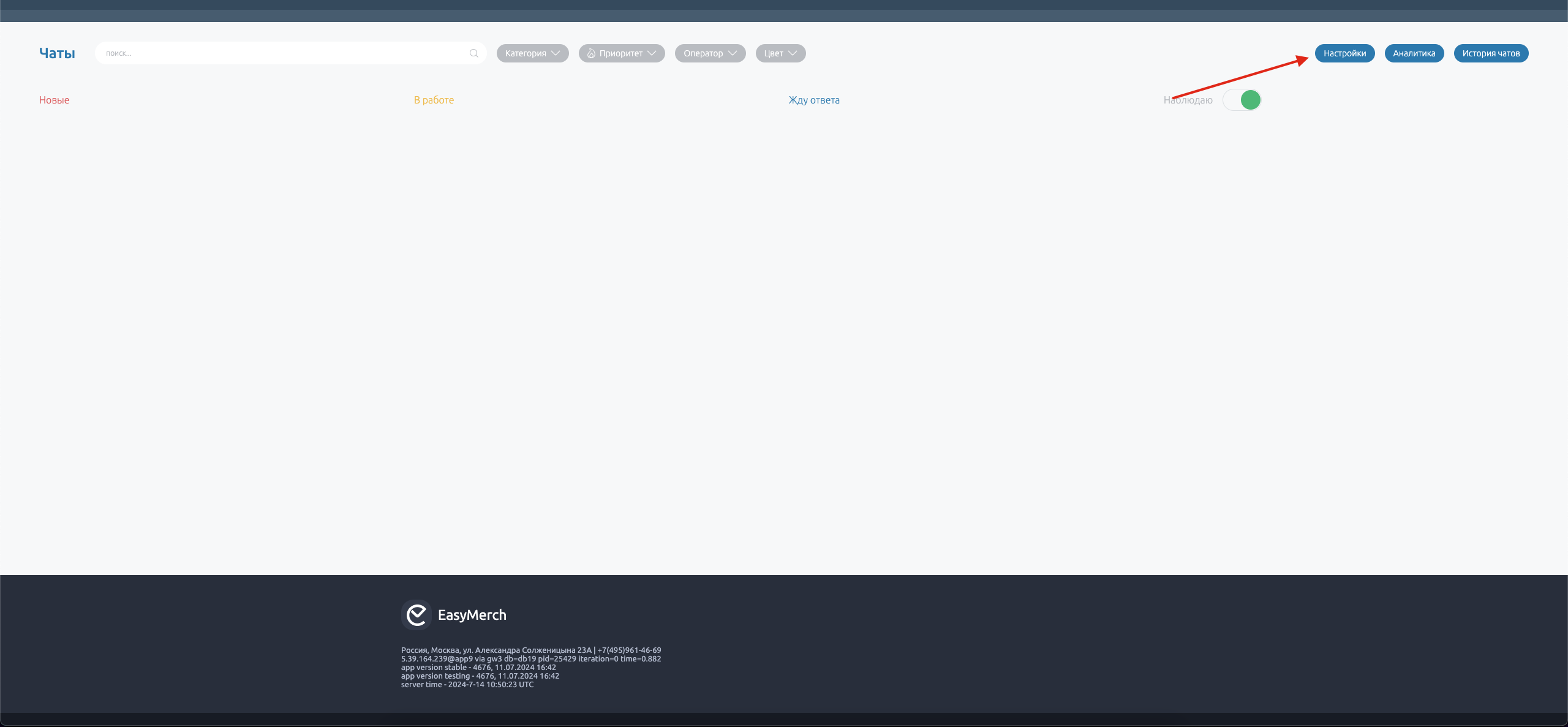
Чтобы сотрудник мог создавать новые или вносить изменения в существующие правила у него должна быть включена опция «Настройки»
Если она не включена у вас и вам нужно создать или изменить правило, обратитесь к сотруднику, у которого включена эта опция, чтобы он включил ее вам или создал правило по вашему запросу
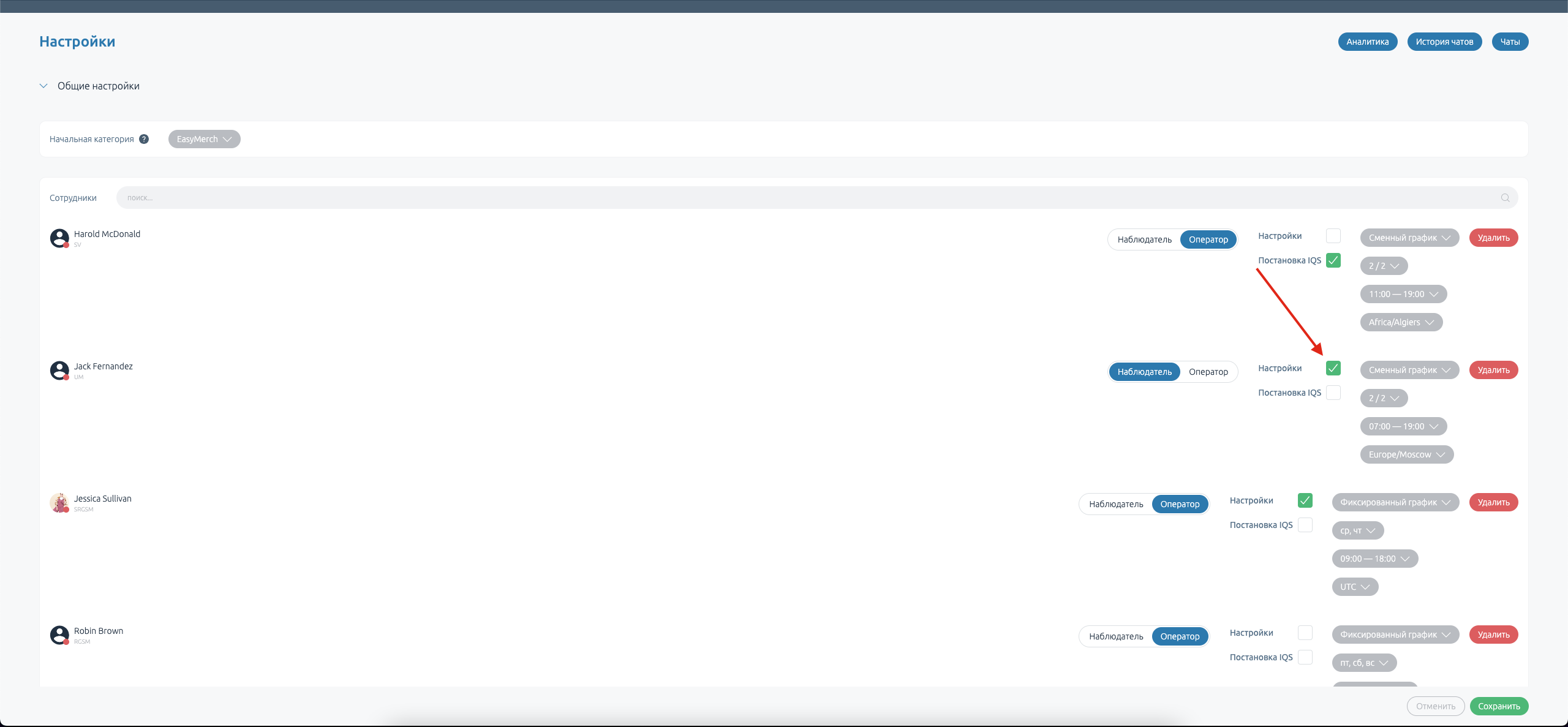
В блоке «Общие настройки» вы можете создать общее правило, которое будет применяться независимо от категории чата
Или вы можете раскрыть одну из категорий и создать правило, которое будет применяться к чату только если он принадлежит к этой категории
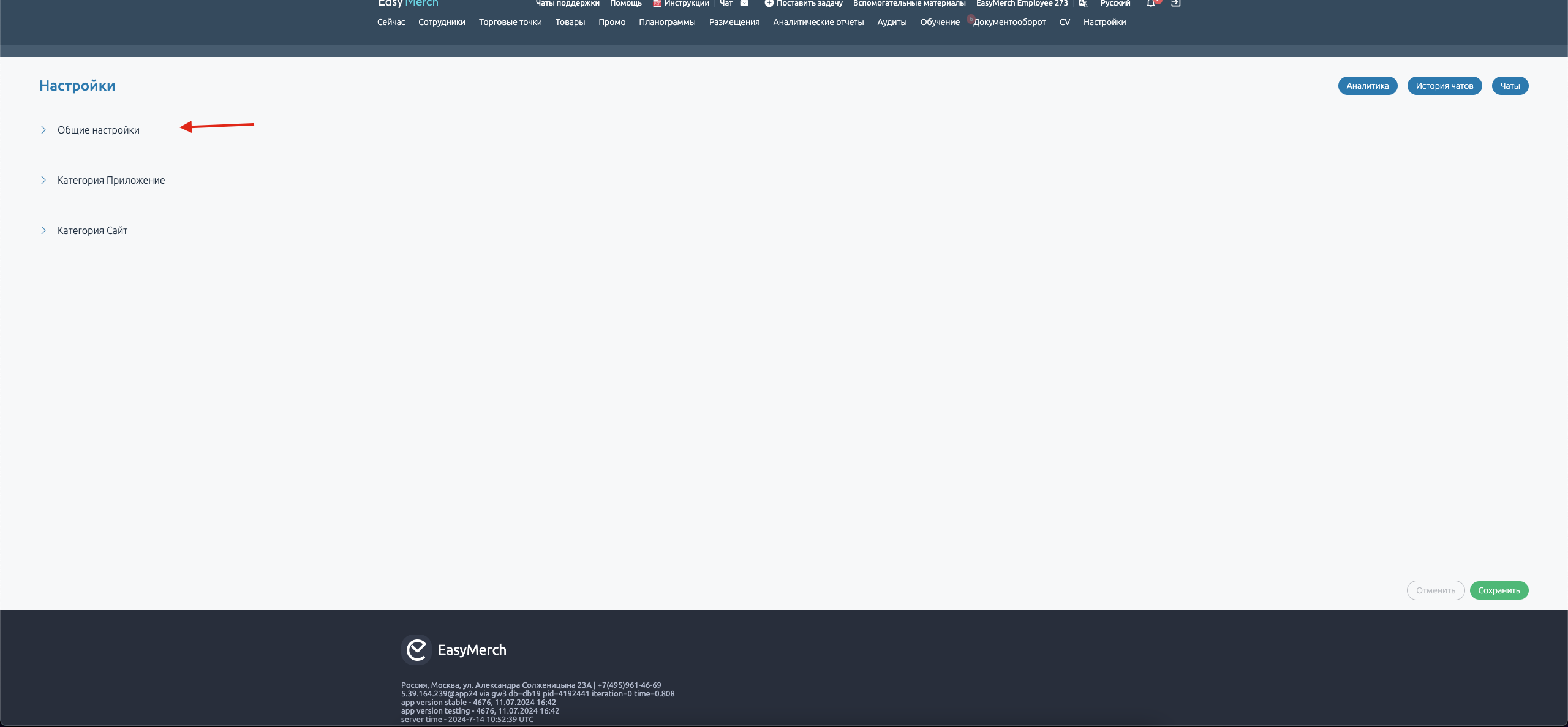
На скриншоте ниже числами обозначены:
- Поле для ввода названия правила (обязательно)
- Условие, при котором срабатывает правило (обязательно)
- Действие, которое должно быть применено при выполнении Условия (обязательно)
- Настройки таймингов, во время которых правило будет применяться (не обязательно)
- Активность правила (вкл/выкл)
- Добавление/удаление правила
- Переменные. О них будет рассказано позднее

Условия
- Новый чат - срабатывает при передаче чата оператором другому оператору ИЛИ при смене оператором Категории (чат переходит в статус Новые). Не срабатывает, если передача выполняется ботом
- Любое сообщение — срабатывает на любое сообщение пользователя. Правило применится к каждому сообщению пользователя неограниченное количество раз в рамках одного чата
- Любое сообщение содержит — срабатывает на наличие в сообщении пользователя указанных фраз. Правило применится к каждому сообщению пользователя неограниченное количество раз в рамках одного чата
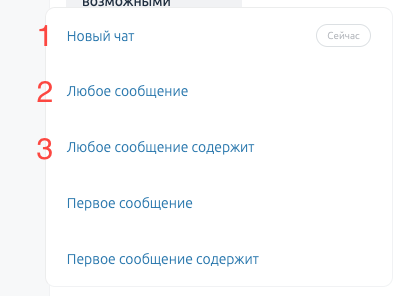
Условие «Первое сообщение»
- Первое сообщение — срабатывает, когда пользователь пишет в чат первое сообщение
- Первое сообщение содержит — срабатывает на наличие в первом сообщении пользователя указанных фраз
Eсли в «Общих настройках» указана начальная категория — EasyMerch, правила с этими условиями не сработают, потому что первое сообщение пользователя придет в EasyMerch
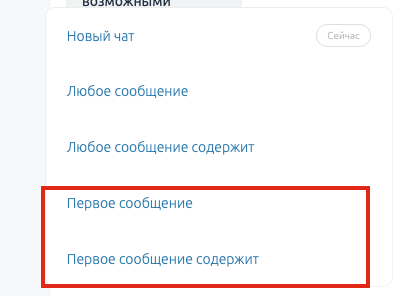
Условие «Сообщение содержит»
При выборе условия «Сообщение содержит», под ним появляется текстовое поле. Укажите через точку с запятой без пробелов фразы, которые послужат триггером для срабатывания правила
В это поле можно вписывать Регулярные выражения. Подробнее о них можно узнать здесь

Действия
- Сменить статус — назначить чату определенный статус
- Сменить приоритет — назначить чату определенный Приоритет
- Сменить категорию — передать чат в другую Категорию. Возможен выбор конкретного оператора
- Ответить — отправить сообщение с заданным текстом
Бот может выполнить до трех действий за один раз. В одном правиле нельзя назначить одинаковые действия
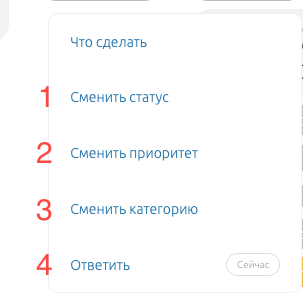
При нажатии на «Сменить приоритет» появляется поле, в котором вы должны выбрать, какой приоритет будет задан чату: низкий, средний, высокий или экстремальный
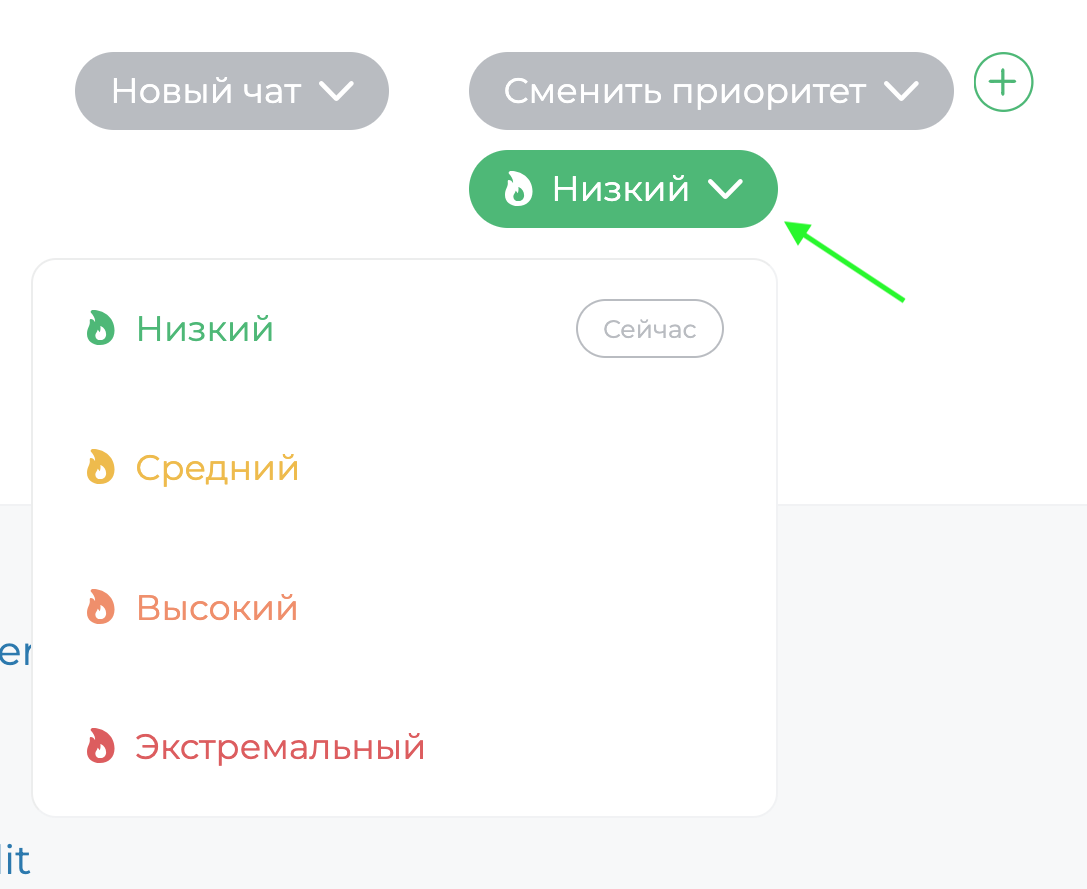
При выборе «Сменить категорию» появляется поле, в котором вы должны выбрать, в какую категорию передать чат
Во втором поле вы, при желании, можете указать оператора, которому будет передан чат
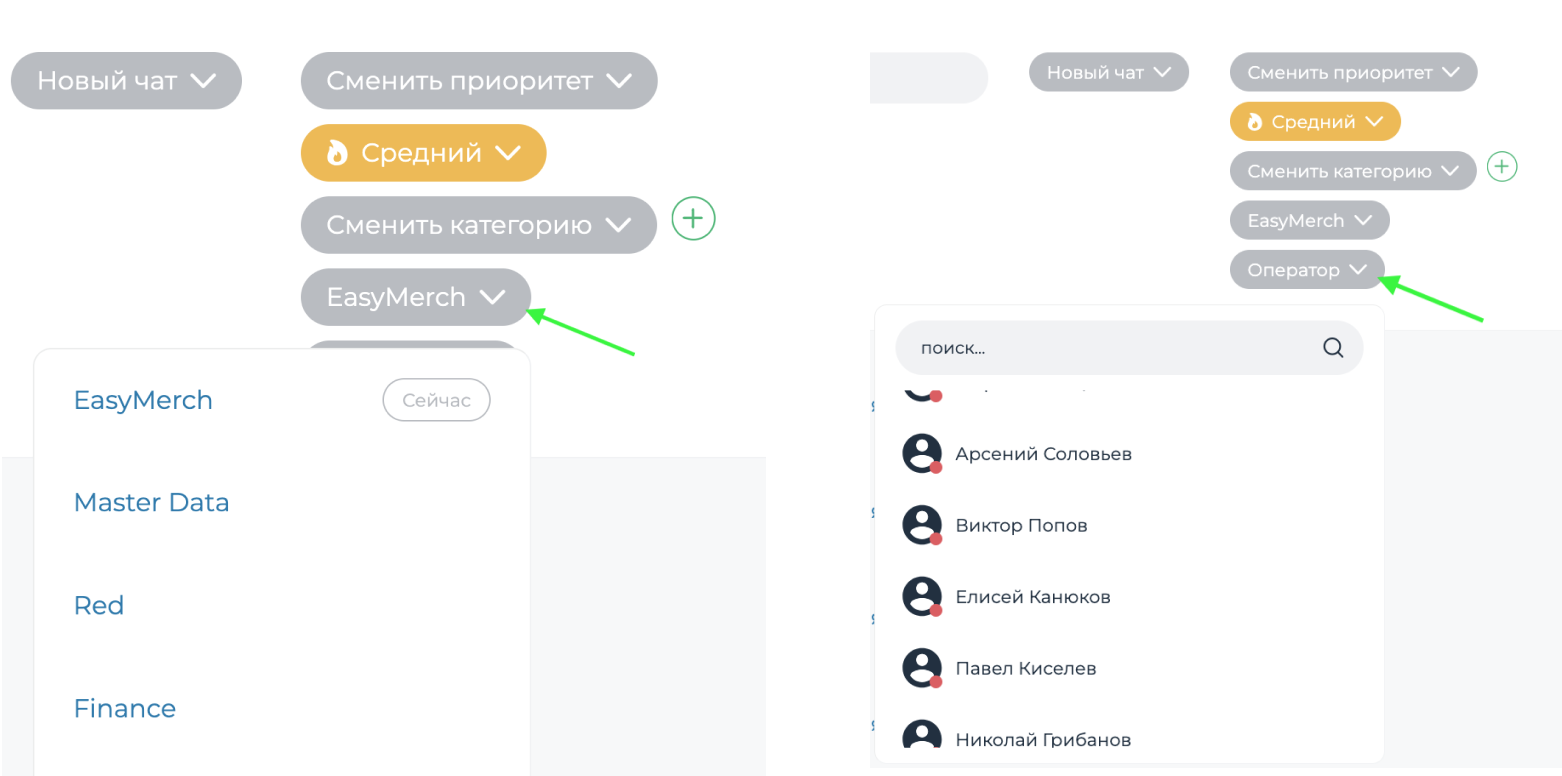
При выборе Ответить появляется поле, в котором вы должны ввести текст сообщения, которое будет отправлено пользователю. В это поле можно вставлять Переменные - это формулы, которые вытягивают определенную информацию из системы и вставляют ее в текст вашего сообщения
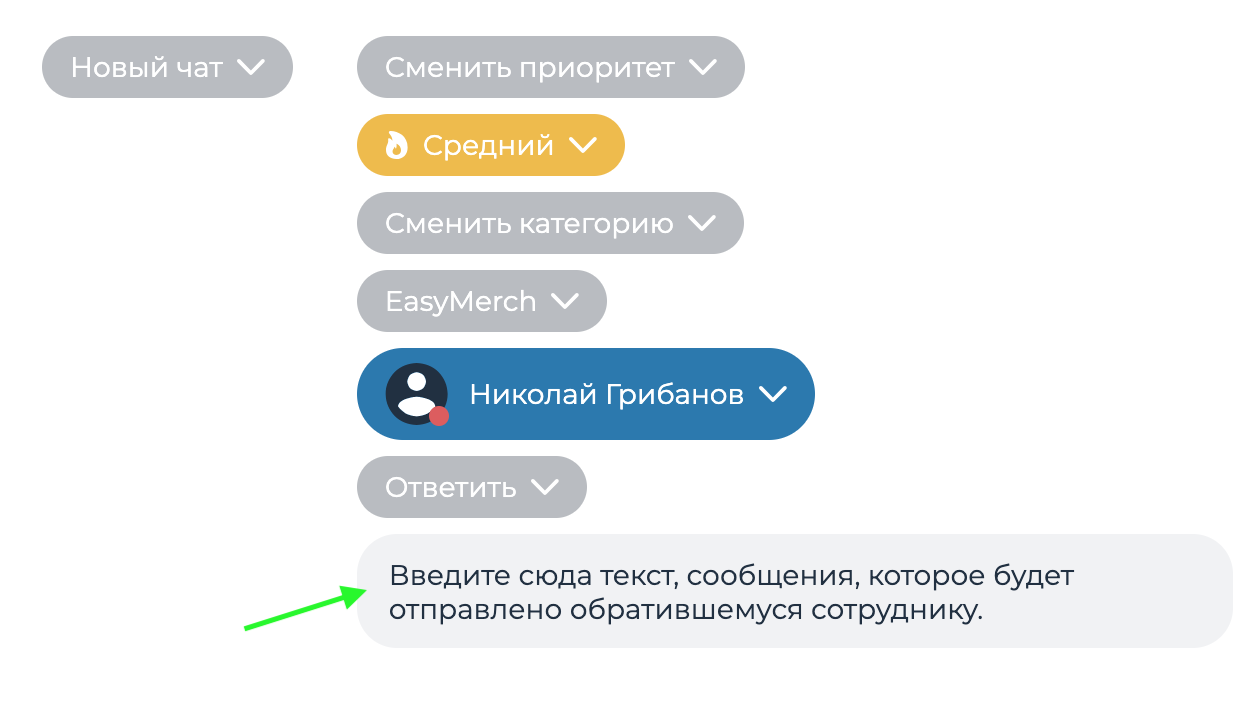
Полный список Переменных с кратким описанием вы можете увидеть на сайте прямо в Настройках Правил
Во время написания сообщения вы можете щелкнуть левой кнопкой мыши по нужной Переменной, чтобы она подставилась в текст сообщения
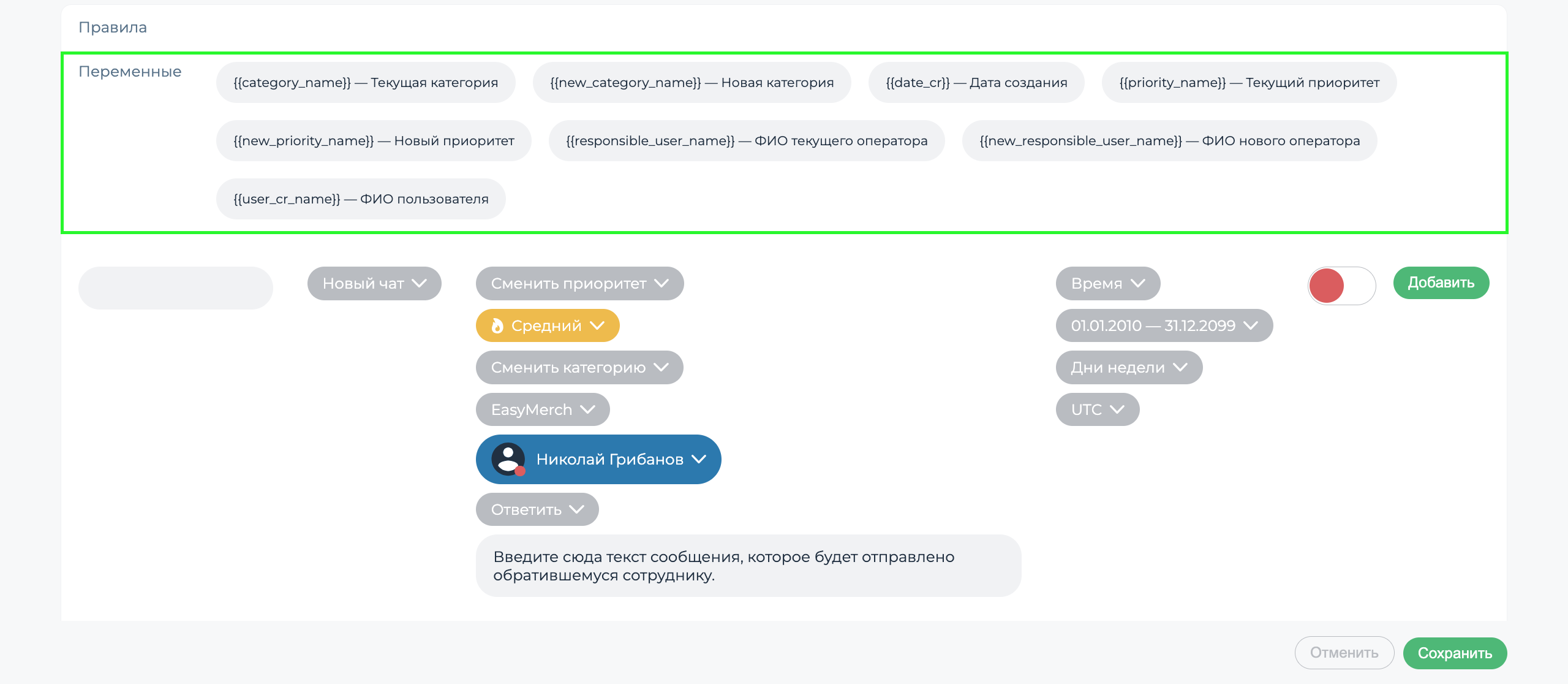
Переменные и их значение
- {{category_name}} — в текст сообщения вставляется название Категории, к которой сейчас относится чат
- {{new_category_name}} — в текст сообщения вставляется название Категории, в которую чат будет перенаправлен, на основании Правила
- {{priority_name}} — в текст сообщения вставляется приоритет, который сейчас присвоен чату
- {{new_priority_name}} — в текст сообщения вставляется приоритет, который будет присвоен чату на основании правила;
- {{responsible_user_name}} — в текст сообщения вставляется ФИО оператора, который сейчас работает с чатом
- {{new_responsible_user_name}} — в текст сообщения вставляется ФИО оператора, которому будет передан чат на основании правила
- {{date_cr}} — в текст сообщения вставляется дата и время создания чата
- {{user_cr_name}} — в текст сообщение вставляется ФИО пользователя, создавшего чат

Само Правило в приведенном примере выглядит таким образом
Что происходит: оператор EasyМerch передал чат в категорию Приложение оператору Федор Федоров. Чат приобретает статус Новый и правило срабатывает. Чат передается в категорию Сайт оператору Наталья Сирина, его приоритет изменяется с Низкого на Средний
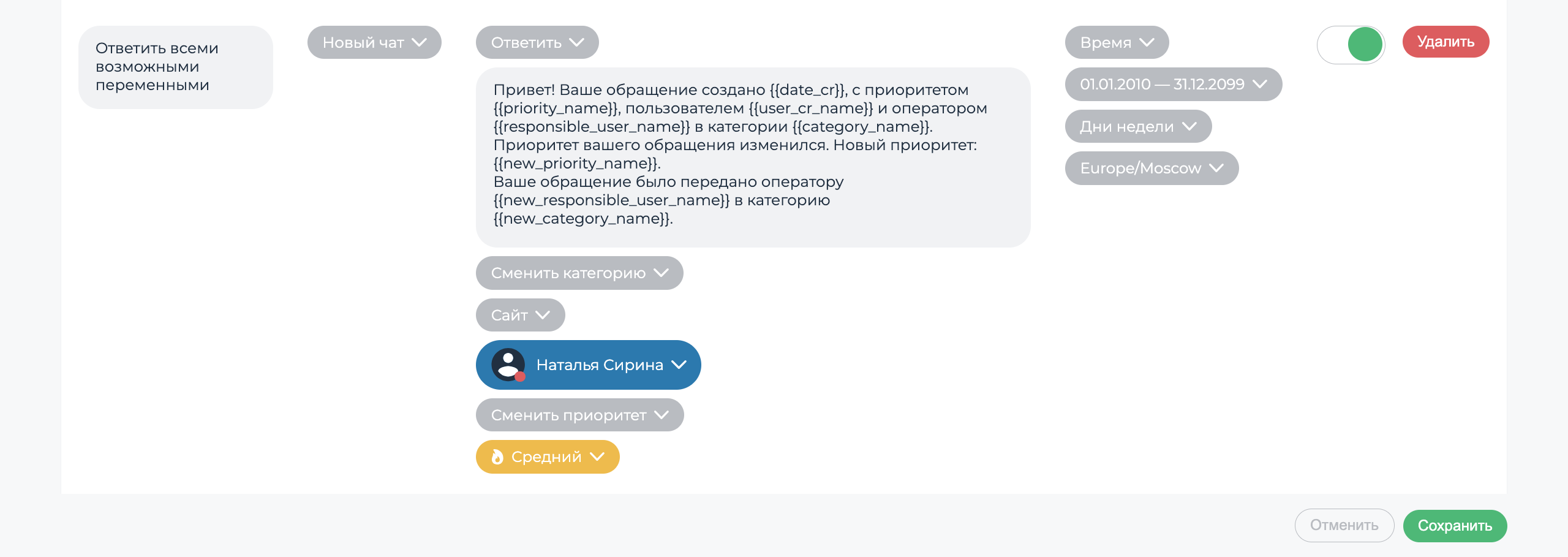
Завершение настройки правила
Чтобы завершить процесс создания правила, включите его и нажмите Добавить. Настройте время действия правила, если хотите, чтобы оно работало в определенные часы или дни
При настройке времени действия правила вы можете указать:
- Время действия правила
- Период (даты)
- Дни недели
- Часовой пояс - время и период будут рассчитываться в указанном часовом поясе
Числами 5 и 6 на изображении отмечены Выключатель правила (вкл/выкл) и кнопка, добавляющая правило в список правил
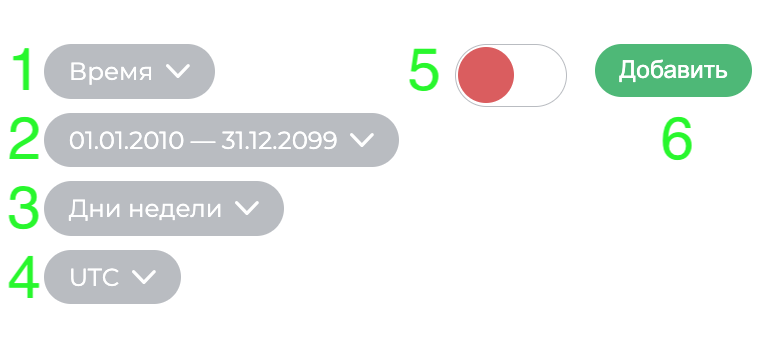
При выборе Времени появляется меню, в котором вы должны указать время начала и окончания действия правила в 24-часовом формате. Вы можете указать и ночное время для работы правила: например, 20:00-8:00. Нажмите «Не применять», чтобы правило работало постоянно
При назначении периода открывается Календарь. При первом нажатии указывается дата Начала, при втором - дата Окончания. В выборку попадут все дни между выбранными датами. С помощью кнопки “Сегодня” вы можете выбрать сегодняшний день. Кнопка “Очистить” сбрасывает внесенные изменения.