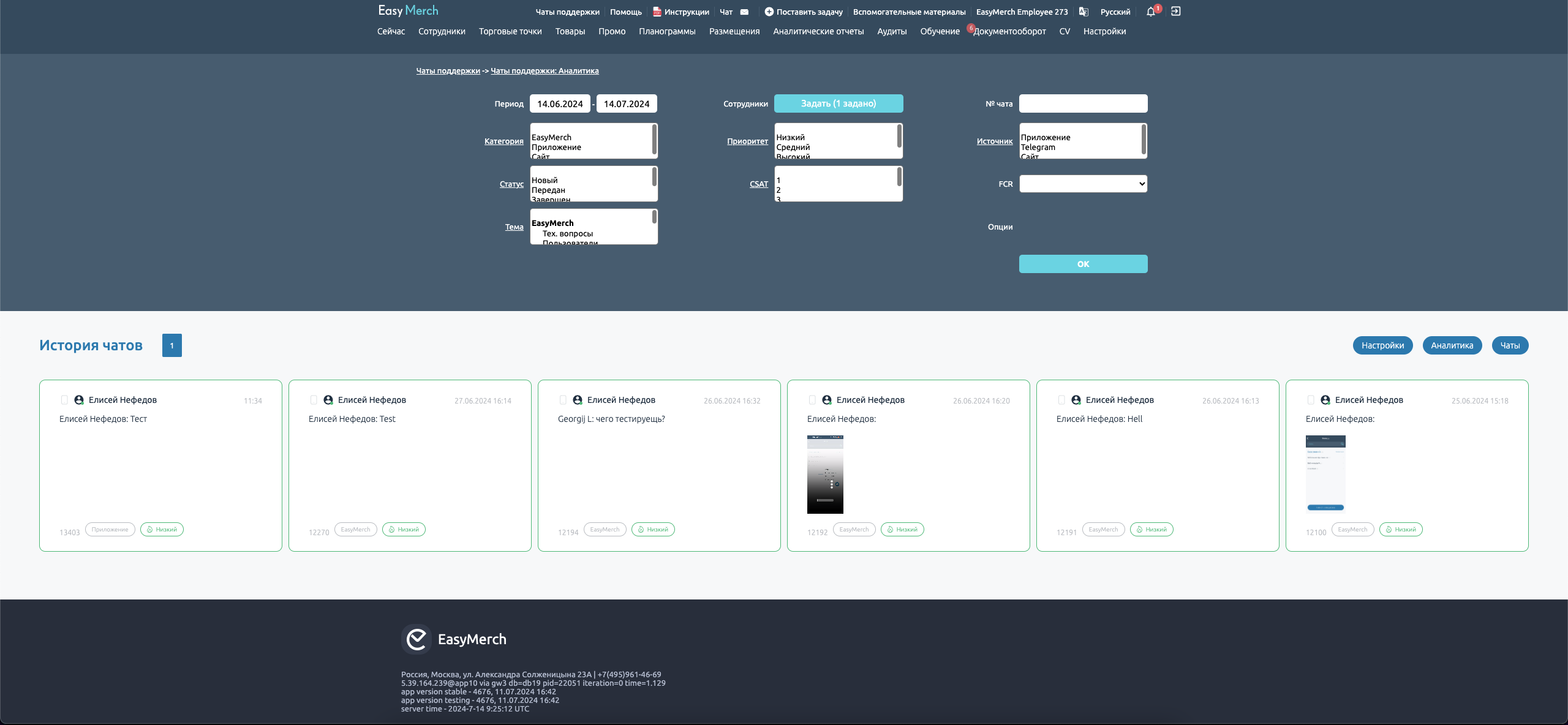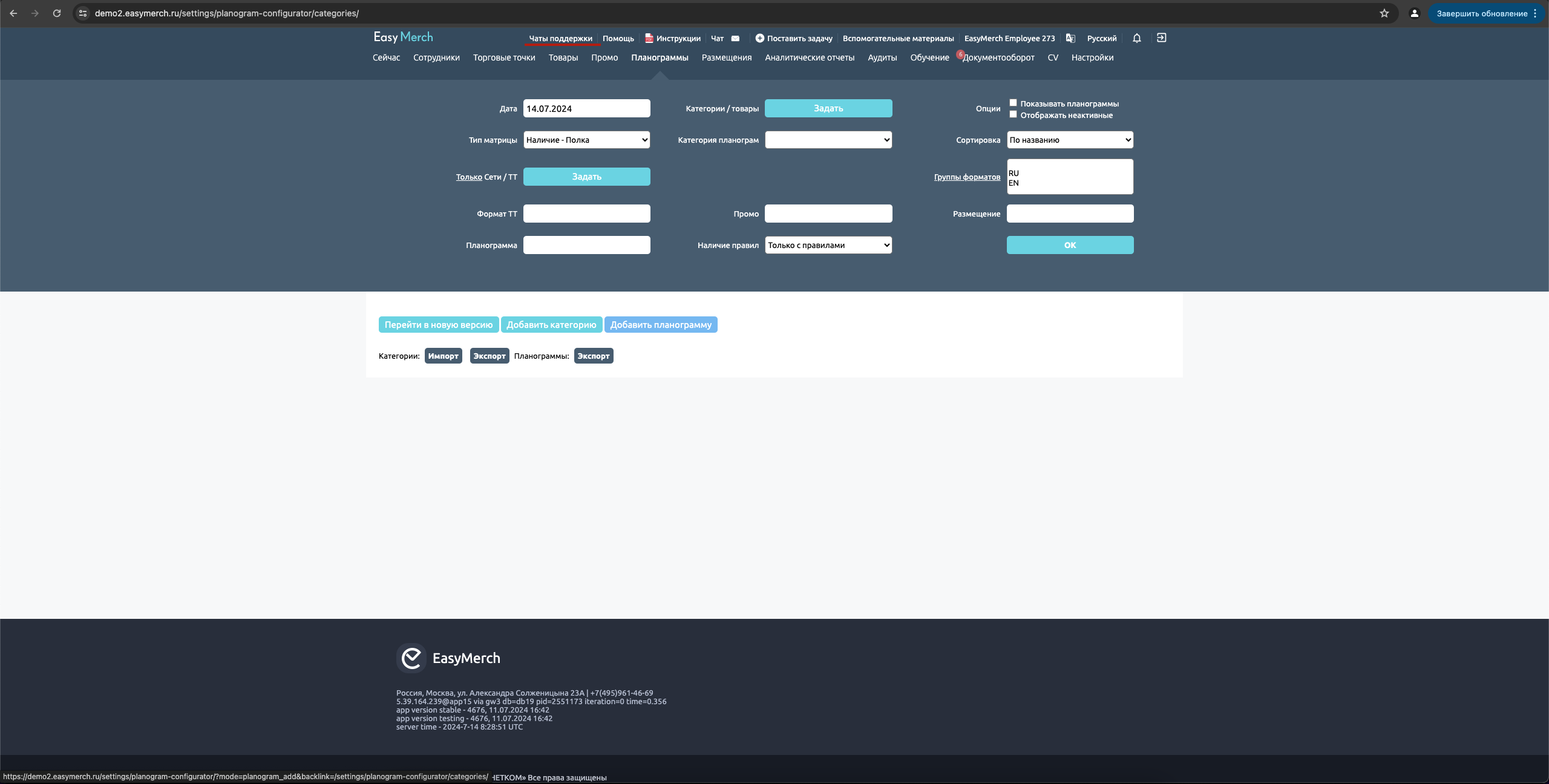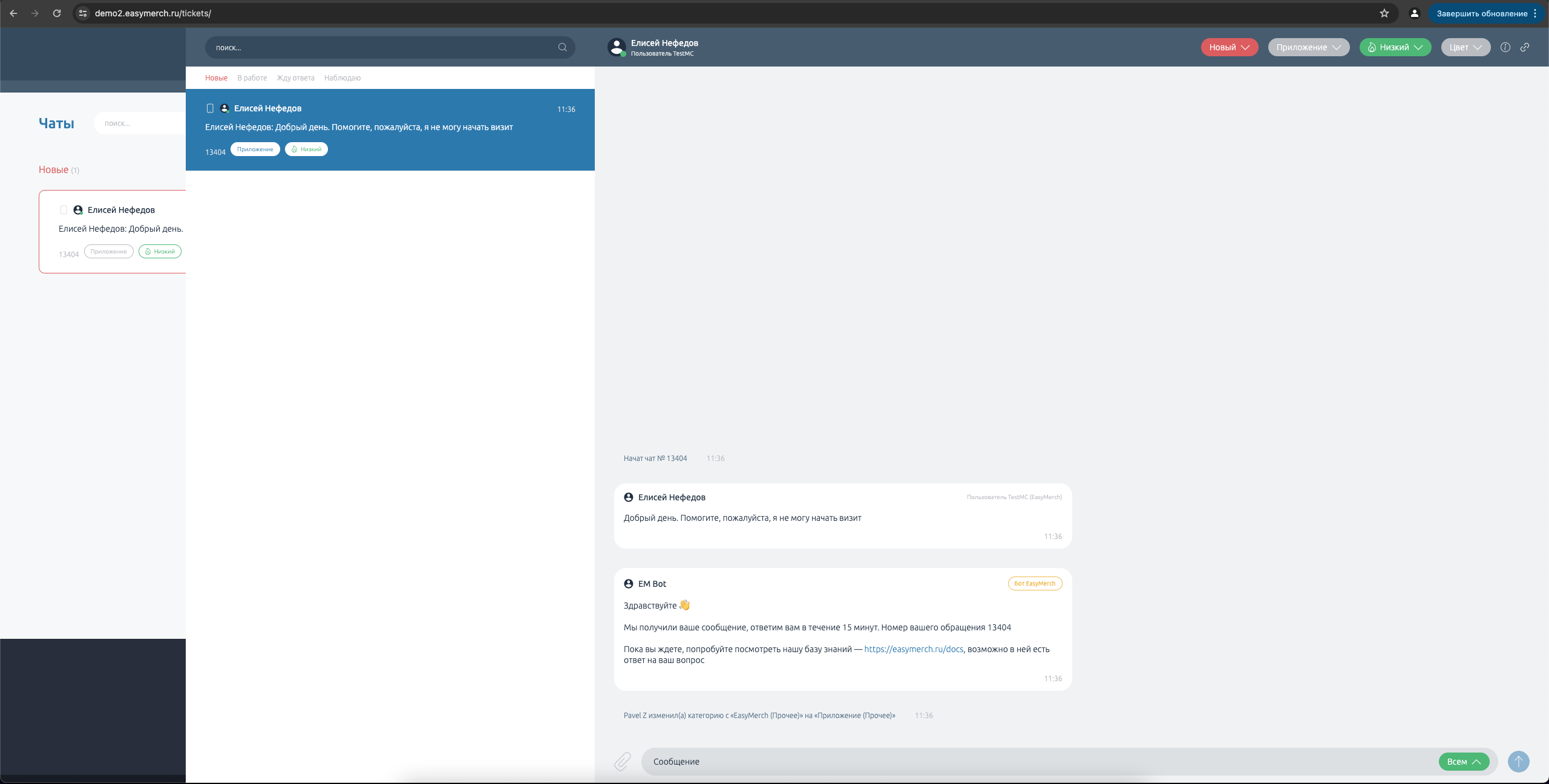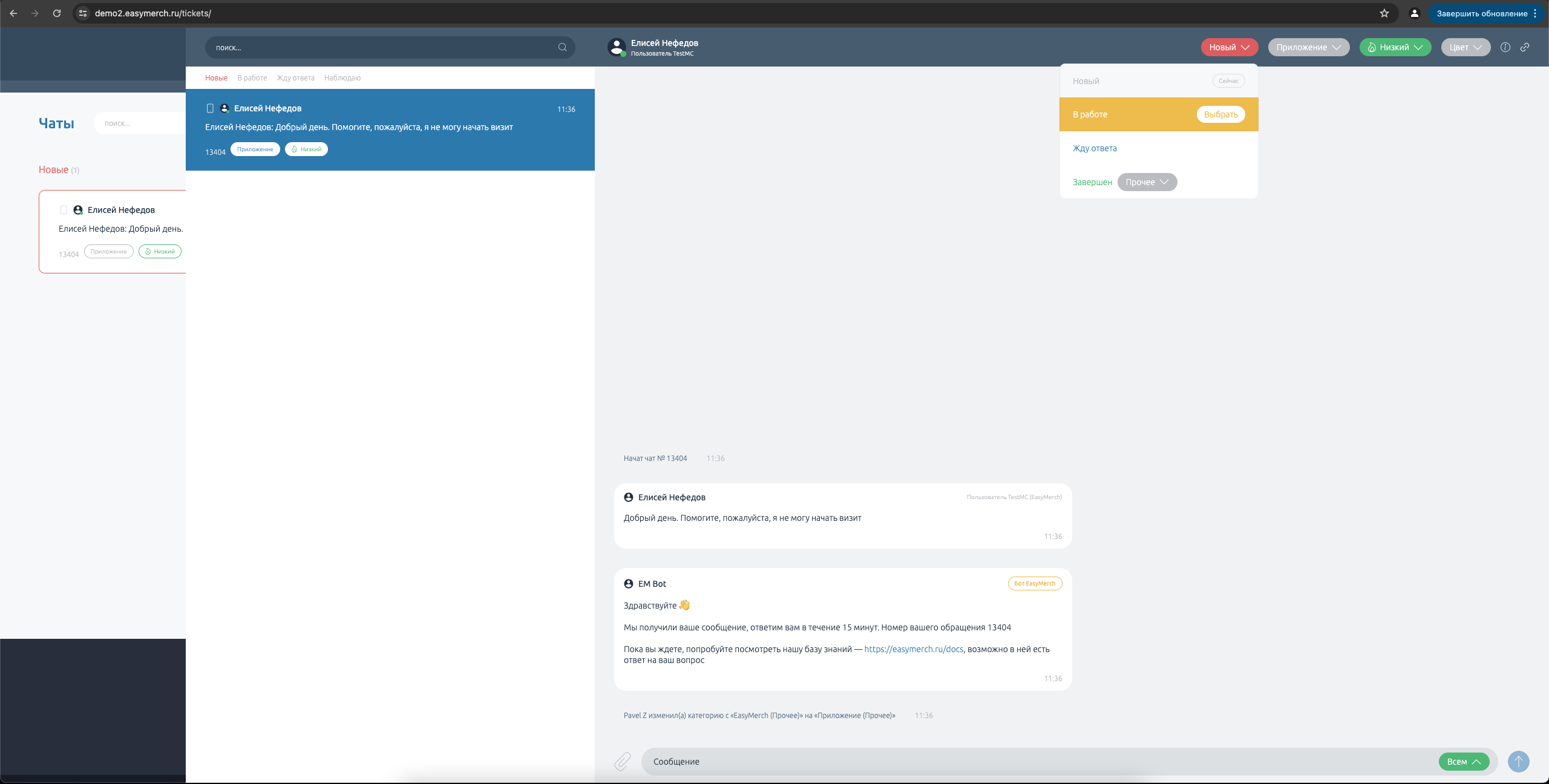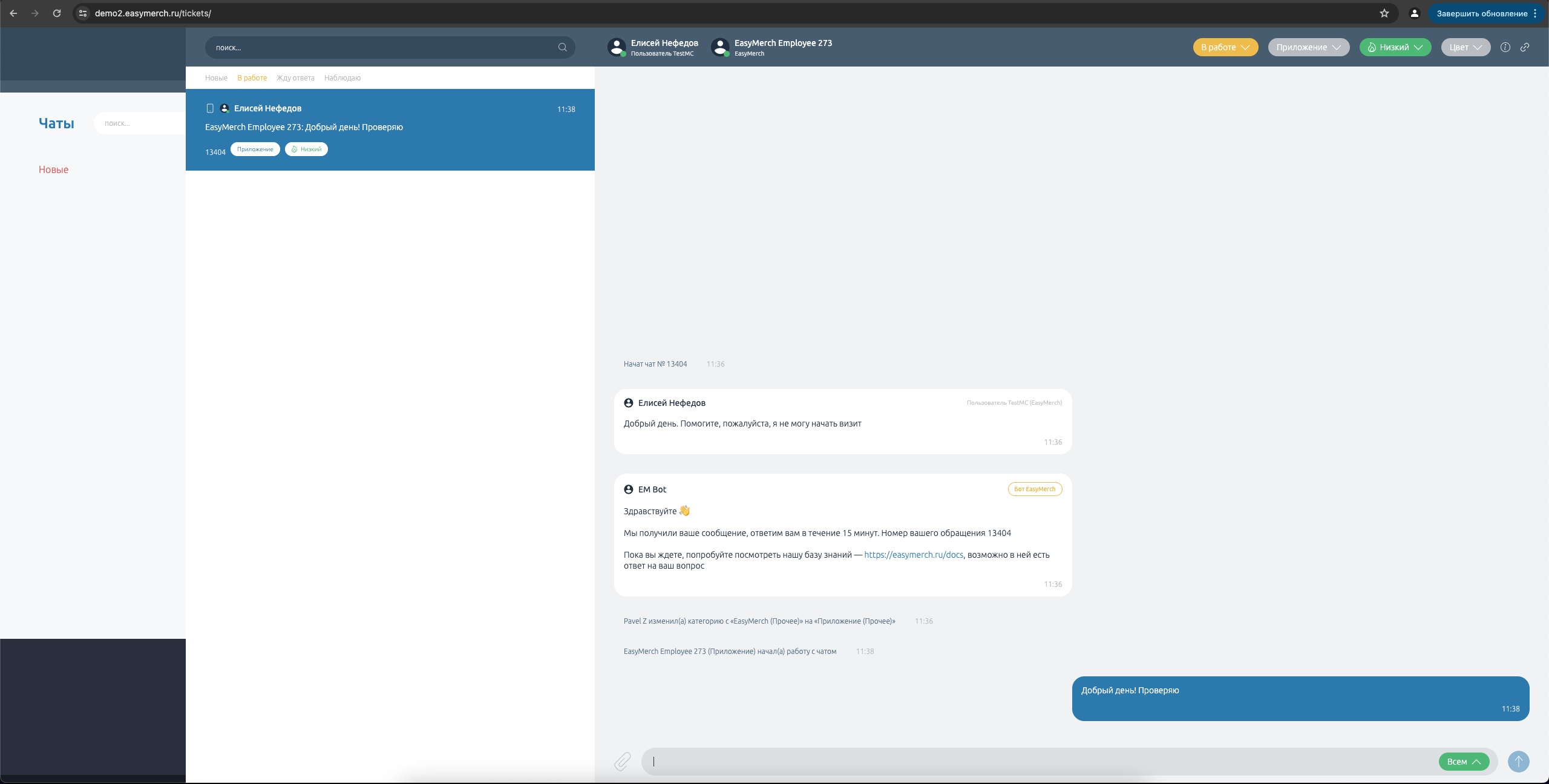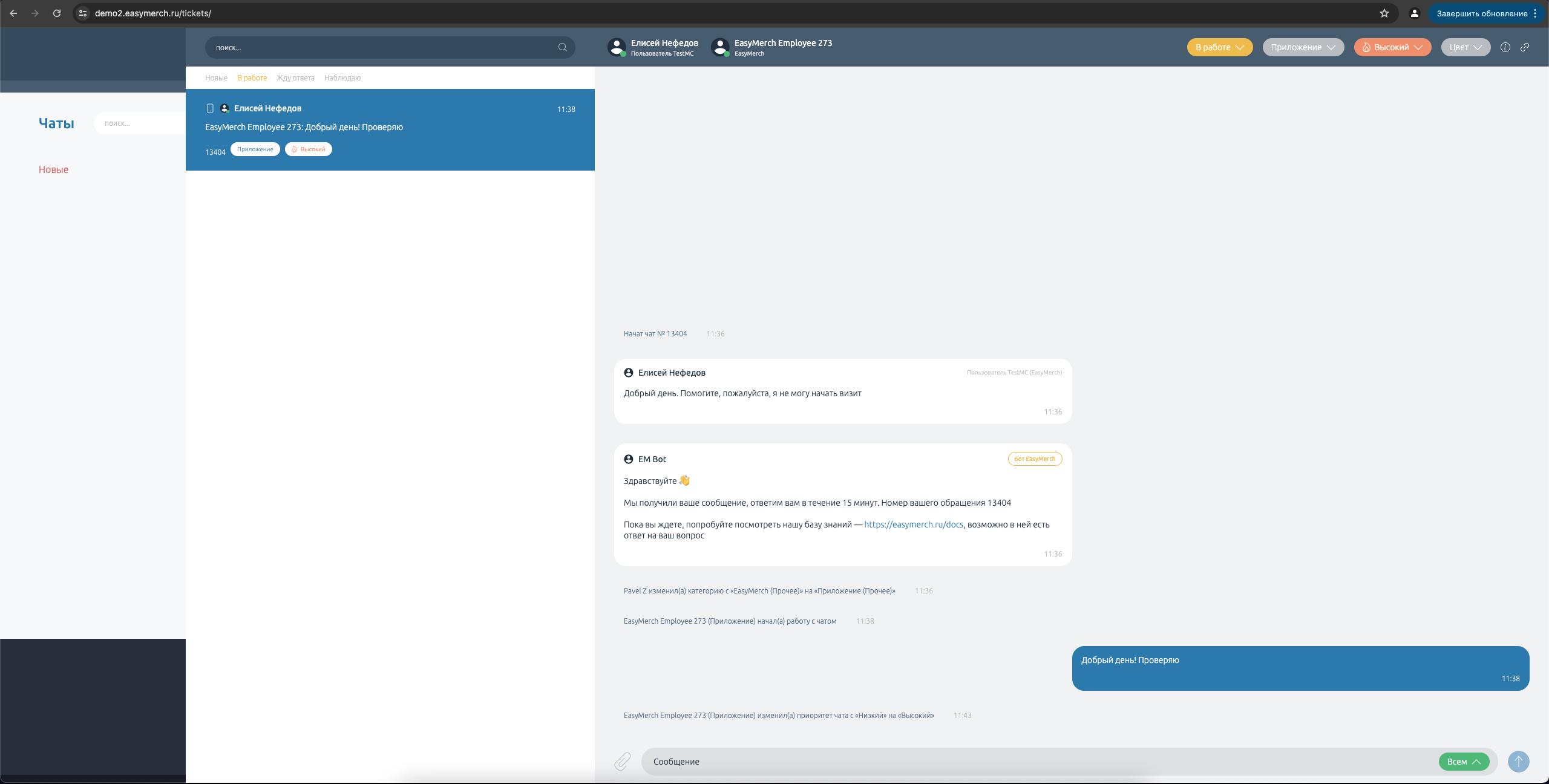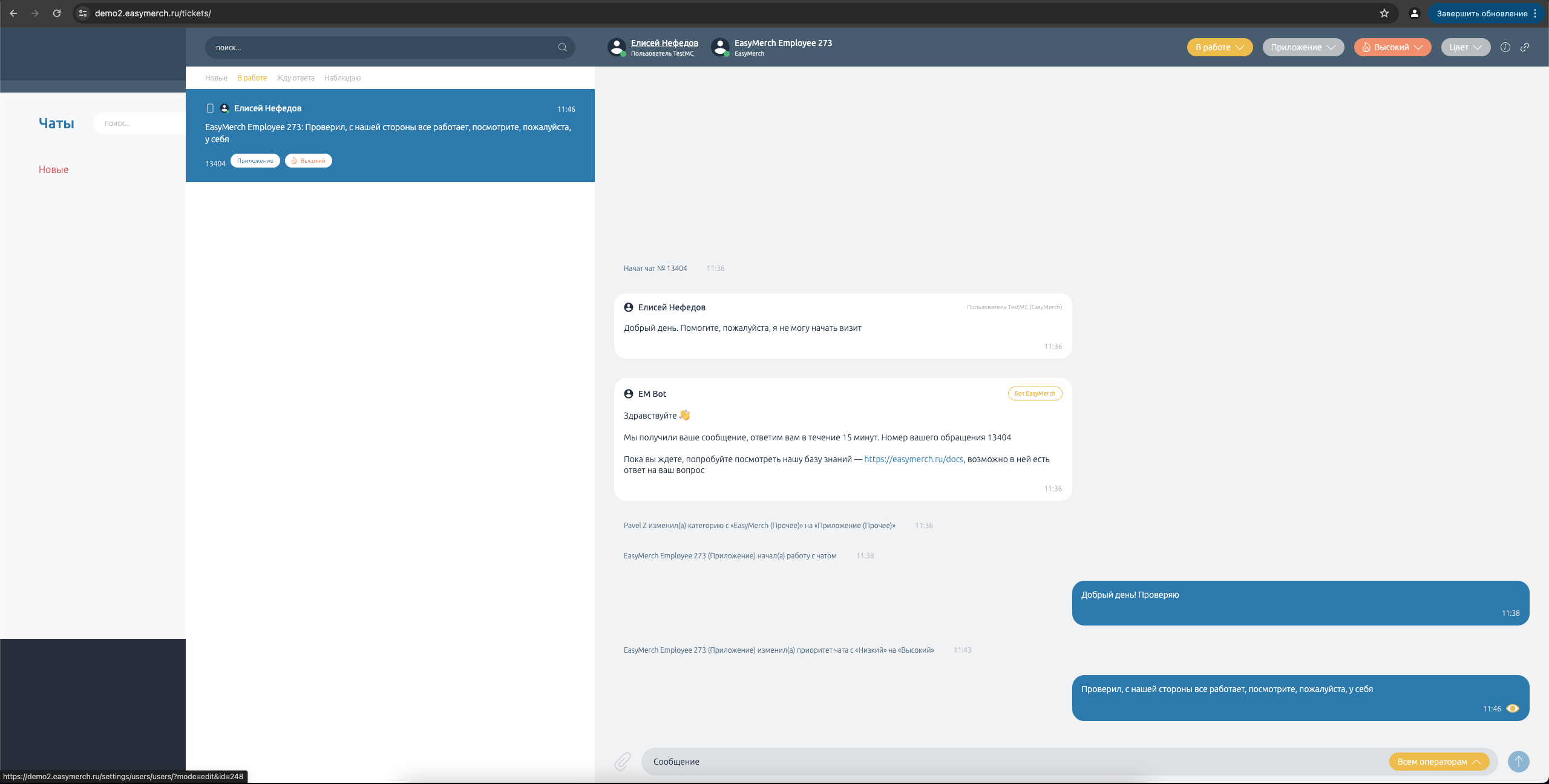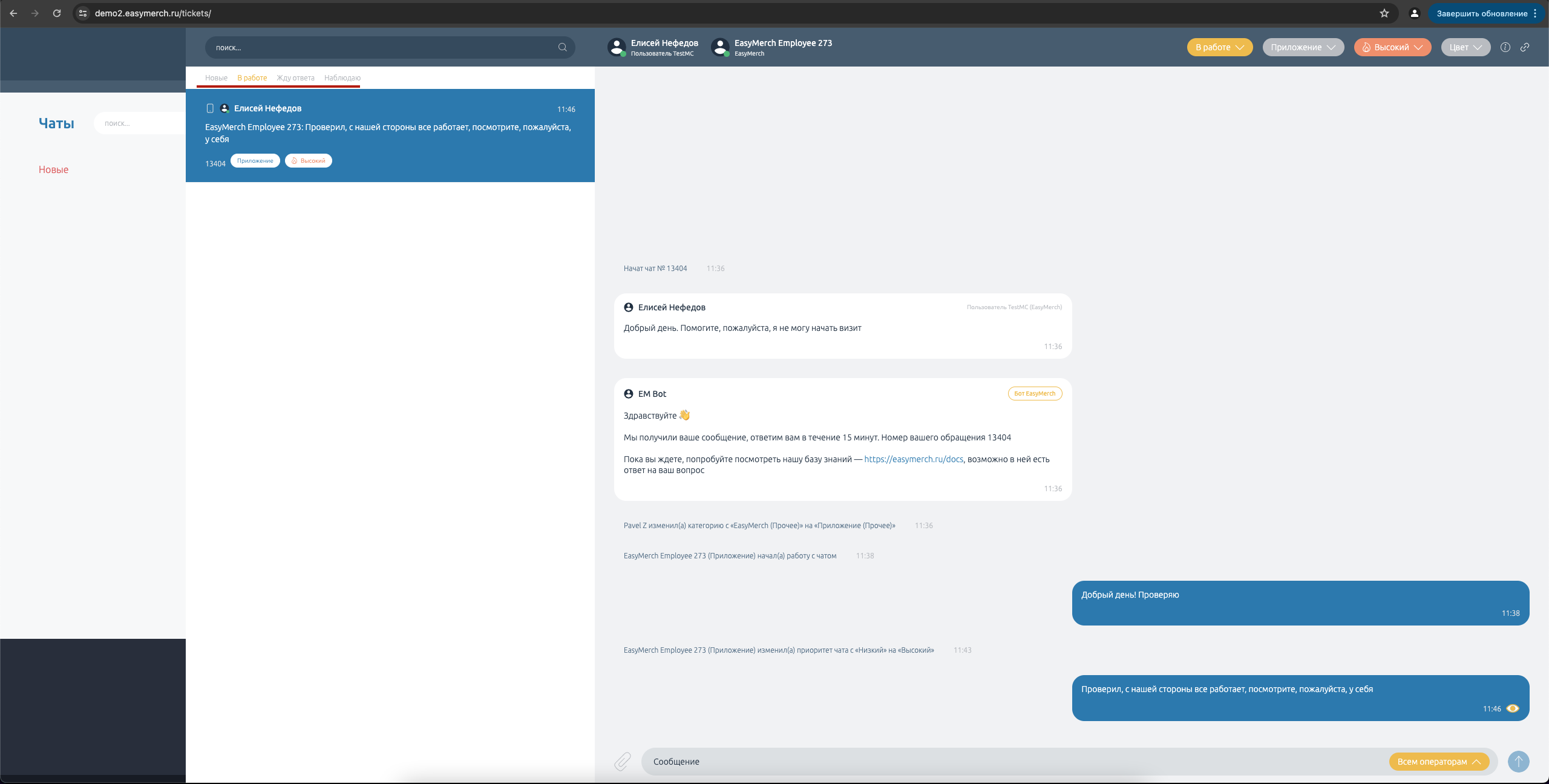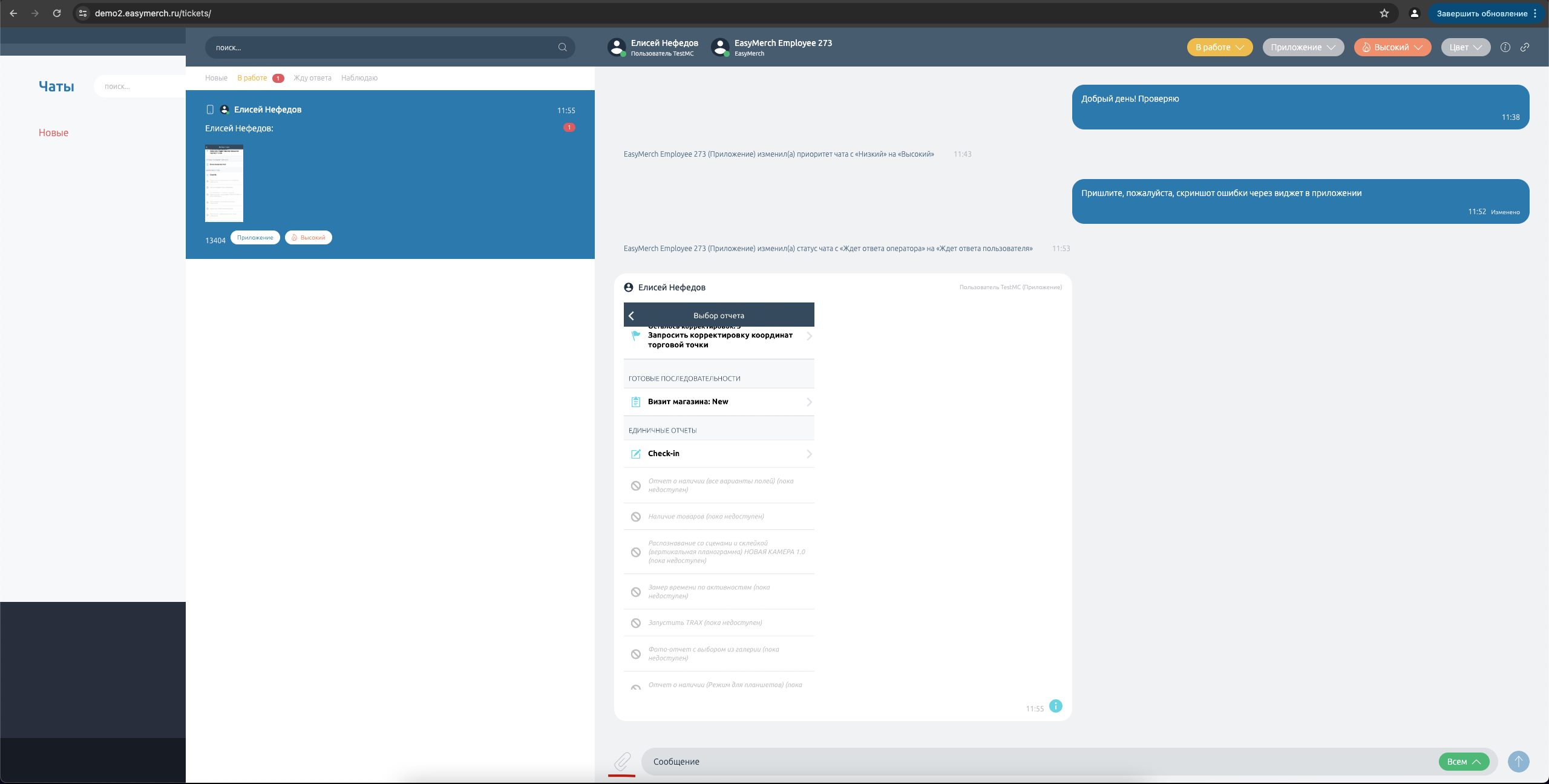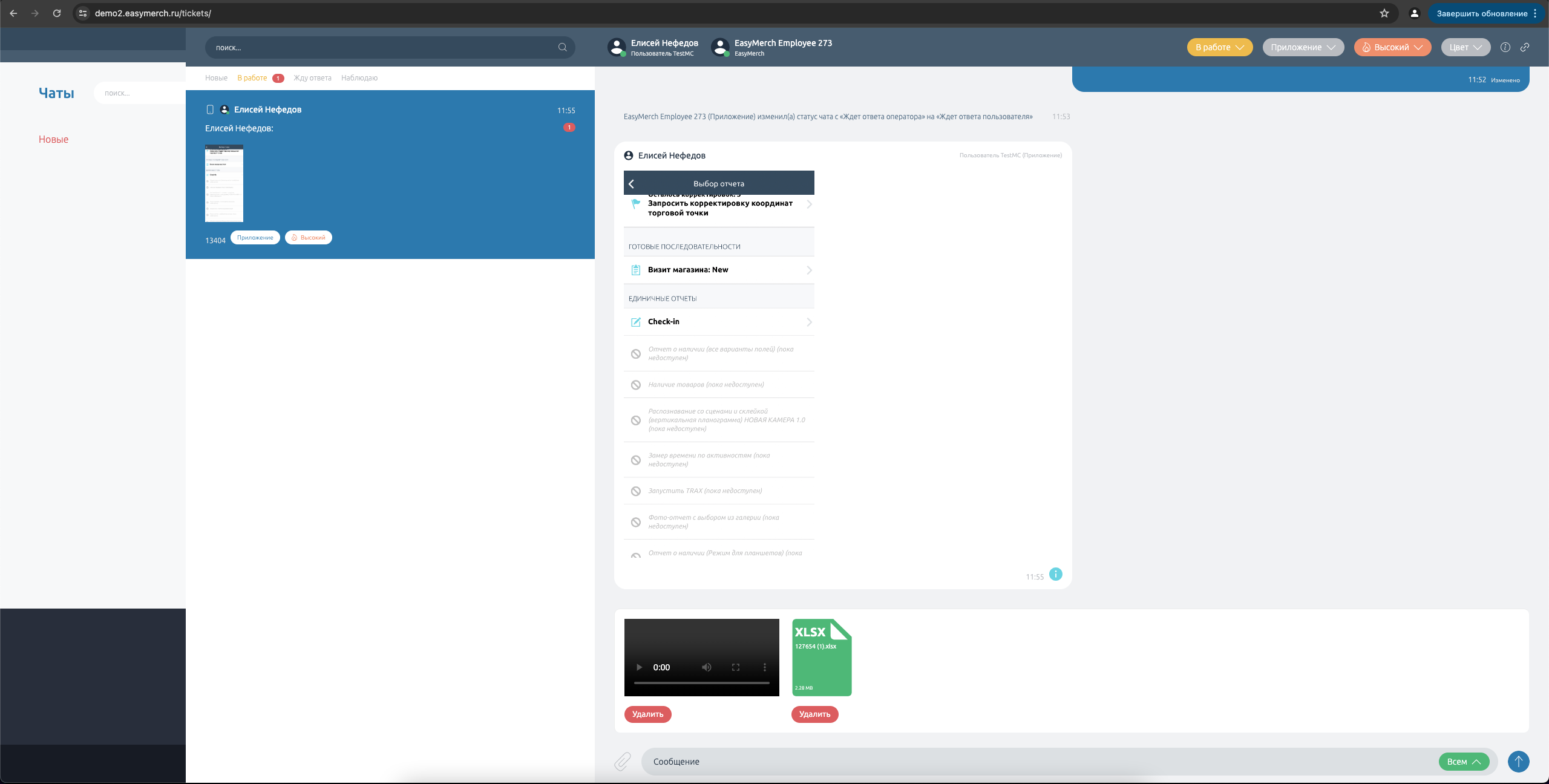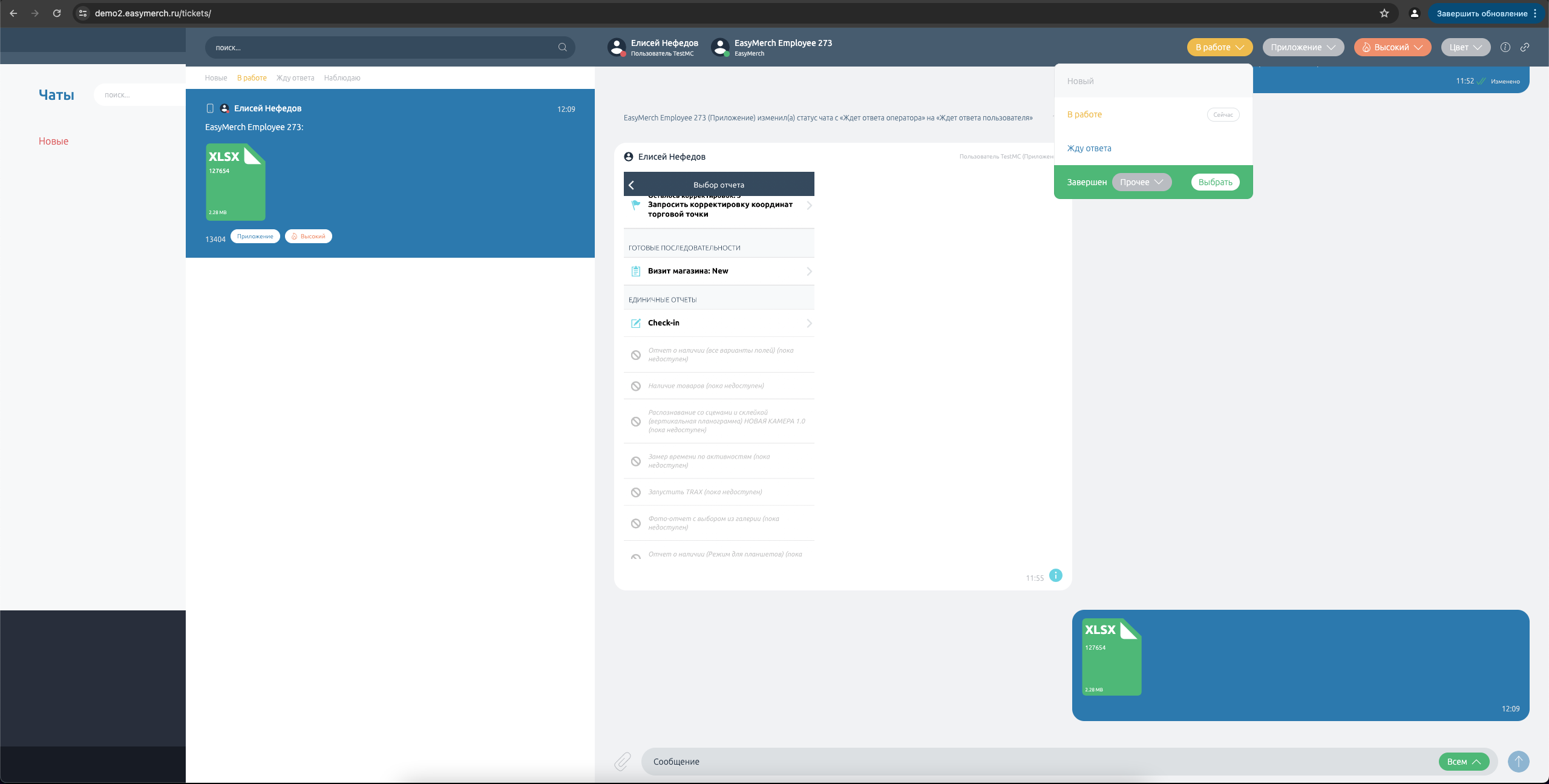Обработка чатов поддержки
Существует пять статусов чатов: Новые, В работе, Жду ответа, Наблюдаю и Завершенные. Чаты — рабочая область оператора. Завершенные чаты не отображаются на странице Чаты
Новые — чаты, у которых пока нет оператора. В работе — чаты, с которыми вы сейчас работаете. Жду ответа — чаты в которые вы ответили и ждете ответа пользователя. Наблюдаю — чаты других операторов
Когда чат попадает в категорию, он становится новым. Чат может попасть в категорию, либо когда он новый либо когда его передали операторы другой категории. У чата не может не быть категории
Номер чата указан на каждом чате. Это номер обращения
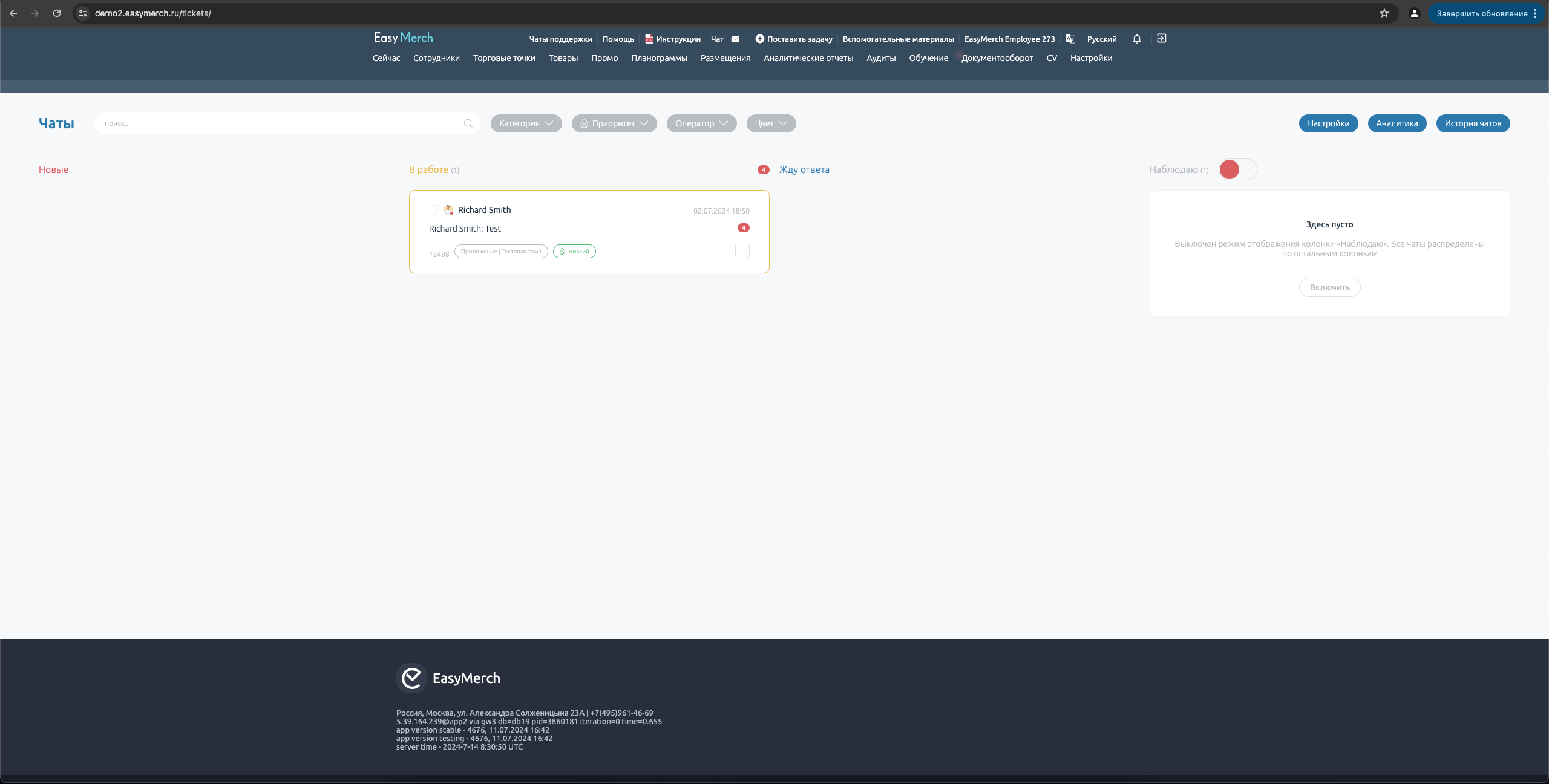
Если вопрос пользователя не относится к вашей категории, смените ее. Нажмите на текущую категорию, выберите категорию нажав Выбрать справа от ее названия. В этом случае чат перейдет в другую категорию без указания определенного оператора
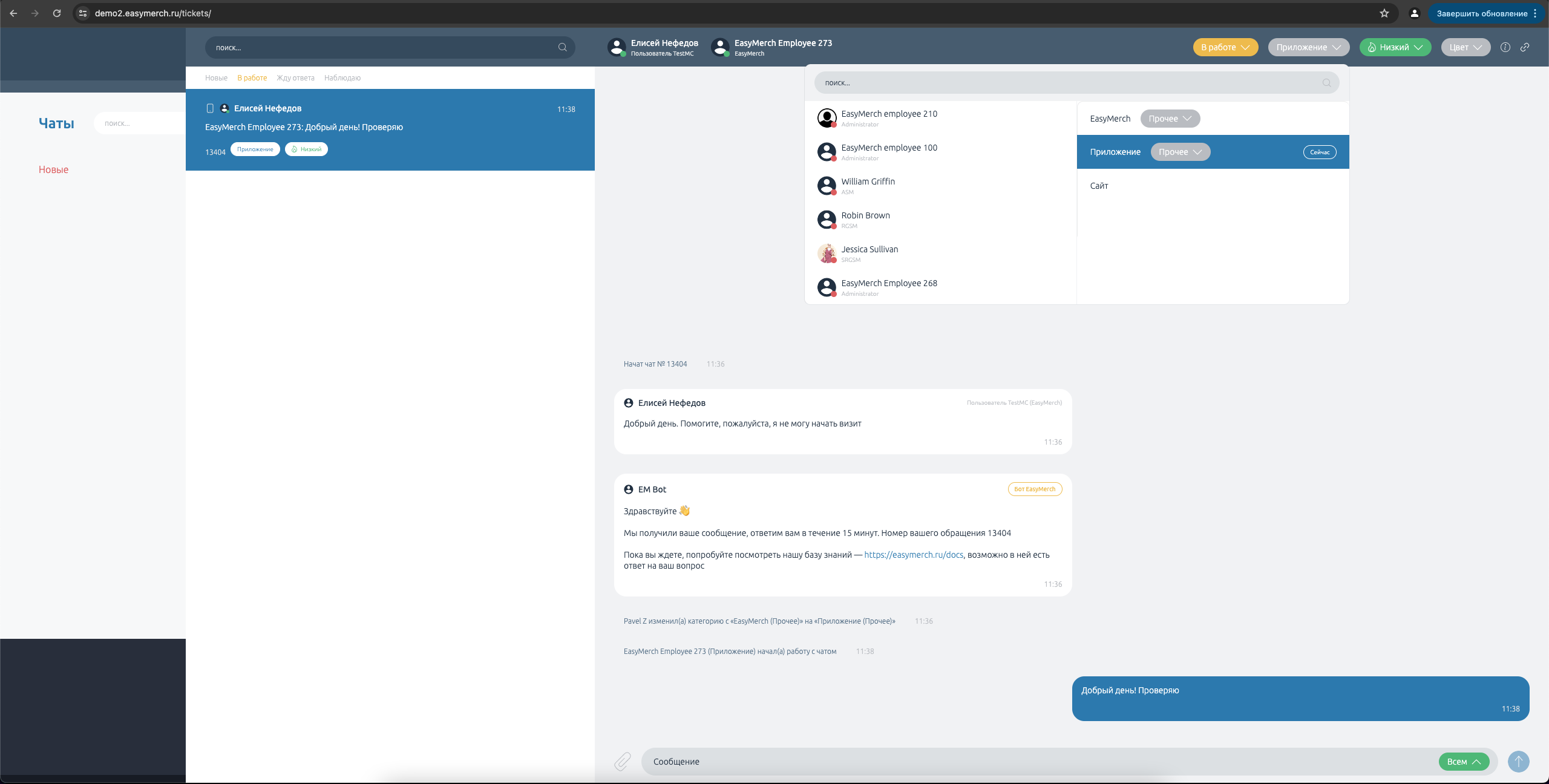
Чтобы передать чат определенному оператору наведите на нужную категорию в списке пользователей в этой категории нажмите Выбрать у нужного оператора
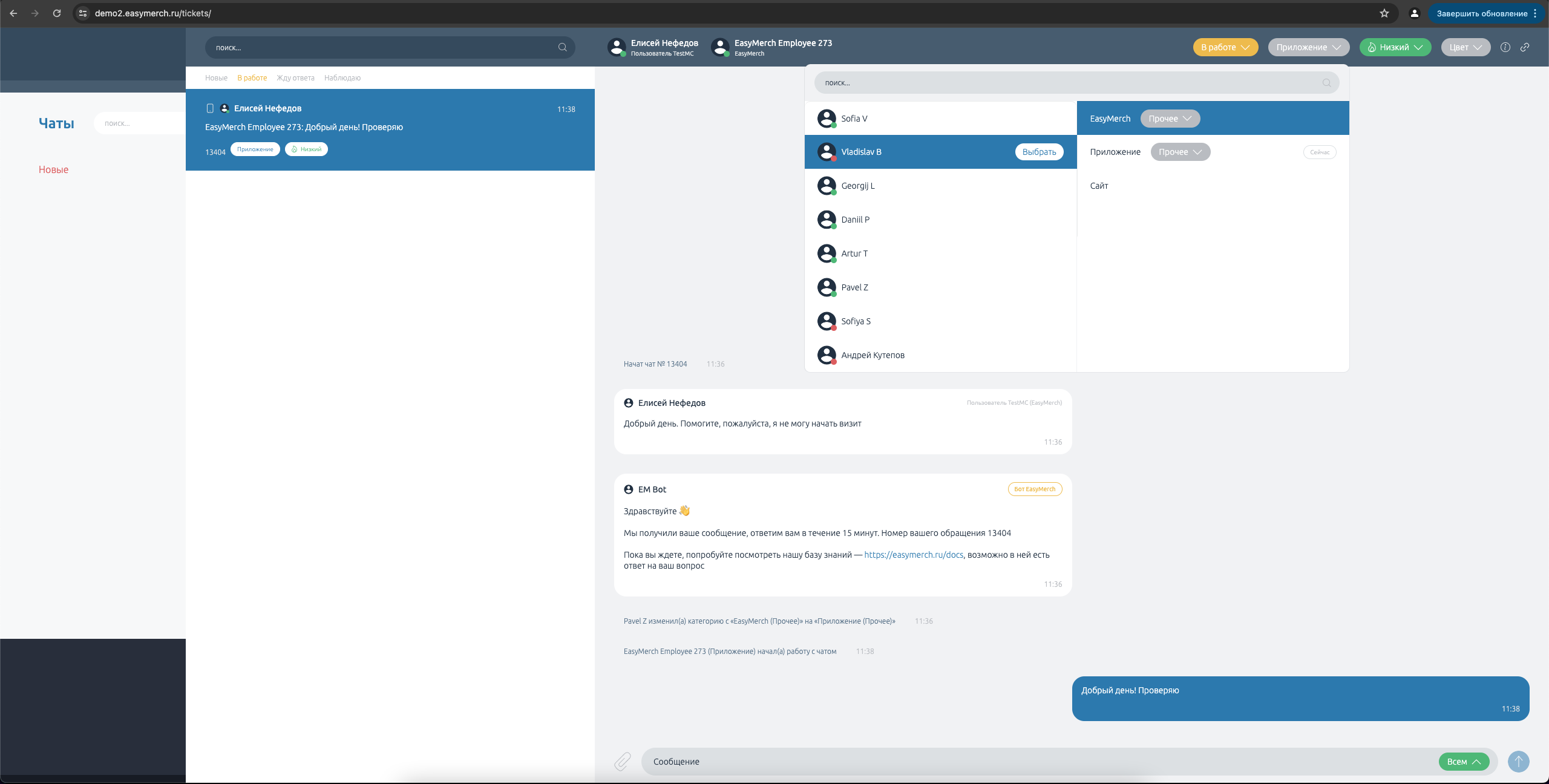
При необходимости смените приоритет чата, нажав на текущий приоритет, затем нажав Выбрать у нужного приоритета
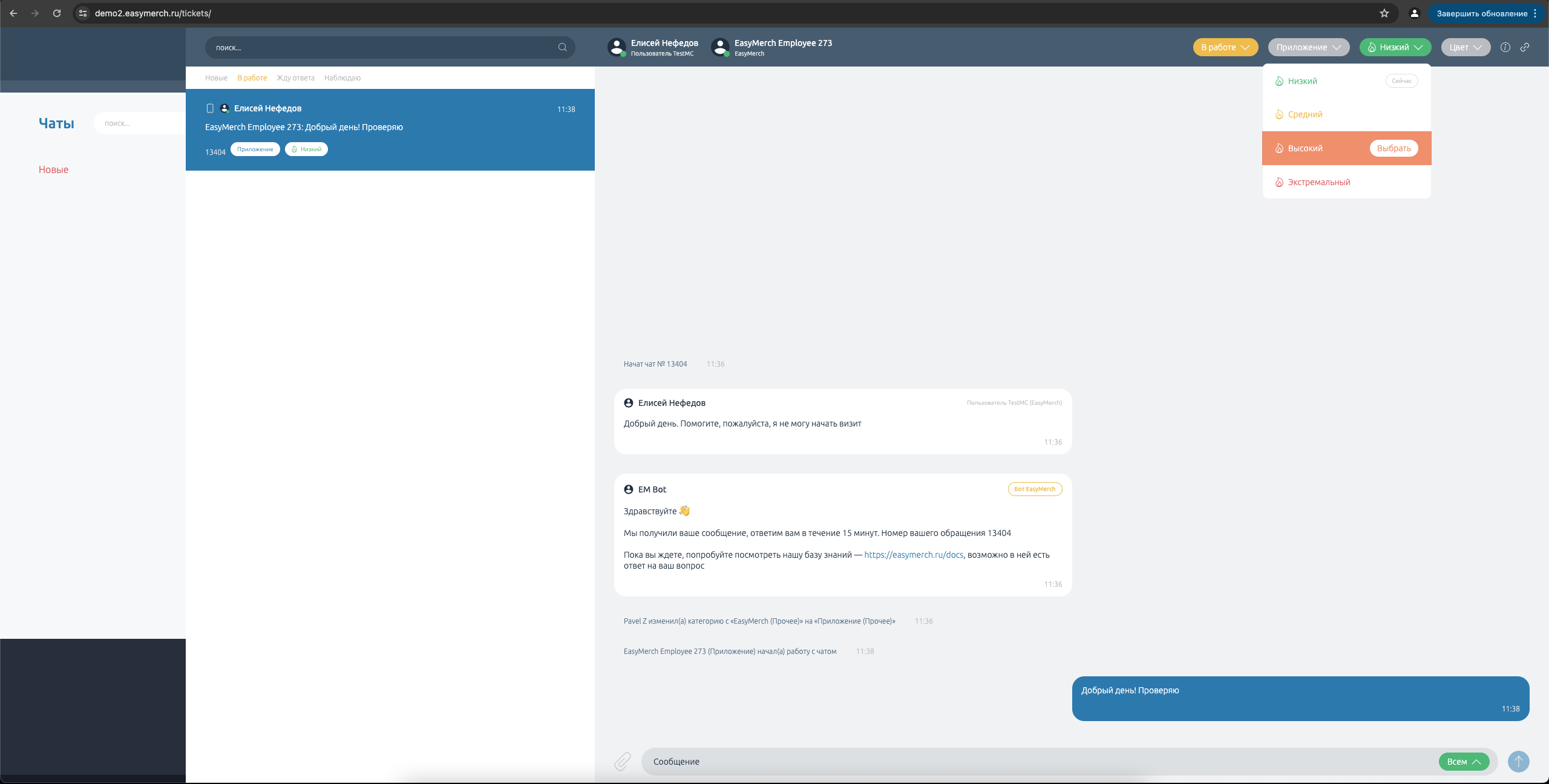
При необходимости дополнительной маркировки обращений вы можете использовать пункт «Цвет».
«Пурпур» ставится в тикетах, для решения которых требуется участие специалистов отдела распознавания;
«Циан», если в решении вопроса задействованы коллеги из внедрения;
«Кофе» - разработчики.
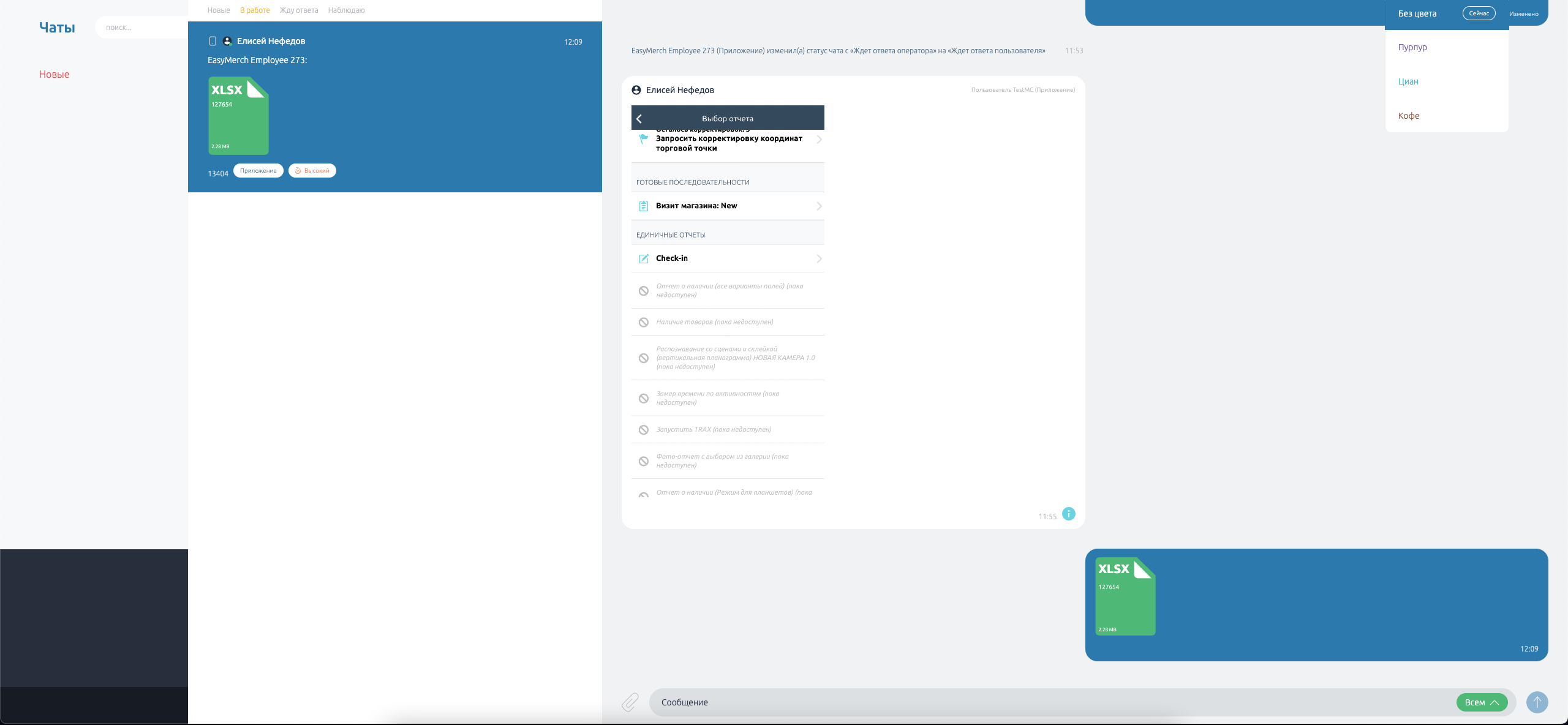
Чтобы вести переписку только с операторами, перед отправкой сообщения нажмите на видимость в сообщении и выберите «Всем операторам». Такие сообщения не увидит пользователь, но увидят операторы вашего проекта и операторы EasyMerch
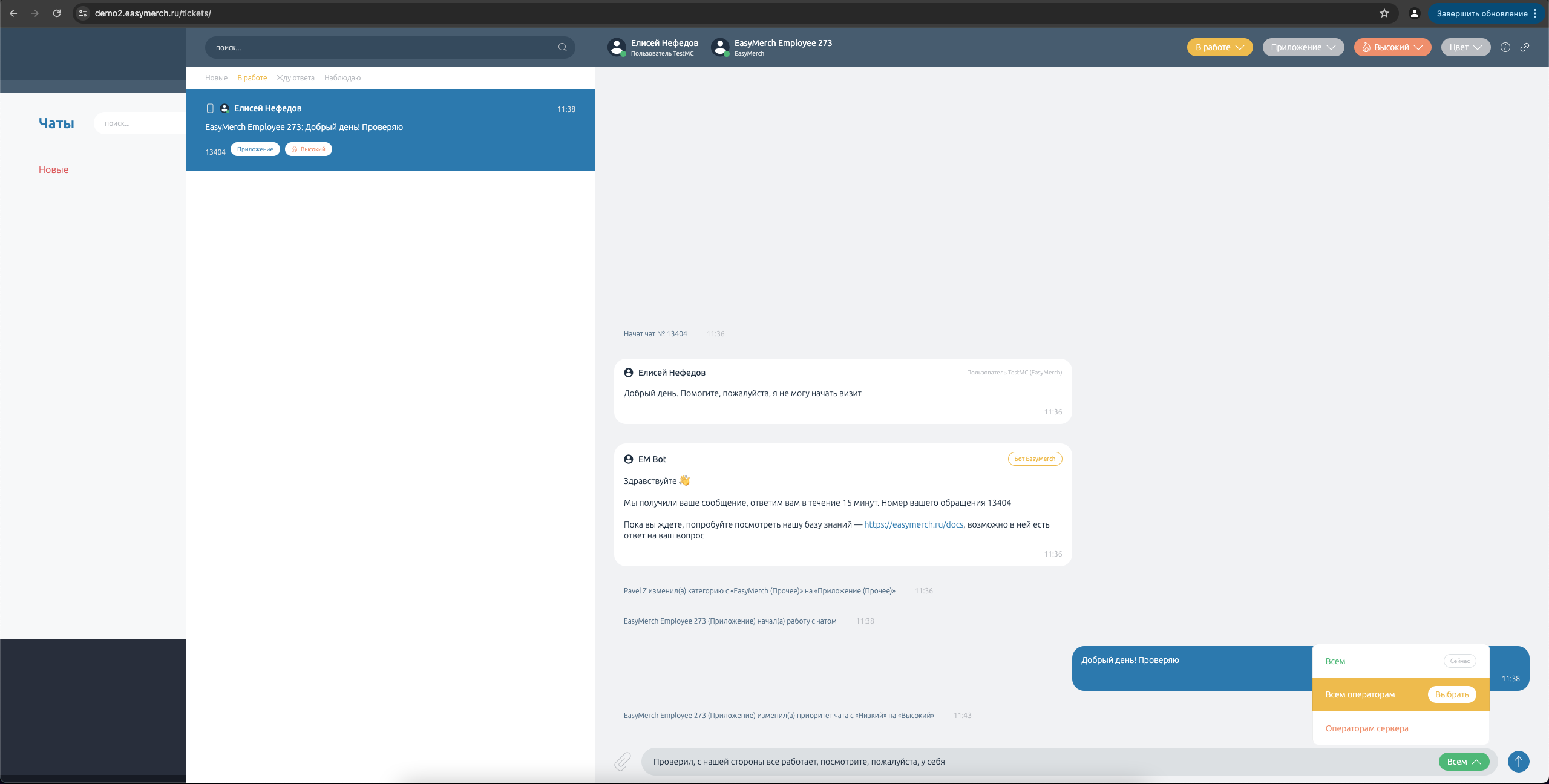
Когда сообщение отправлено не всем, у него появляется глаз, при наведении на который показывается какая у сообщения видимость
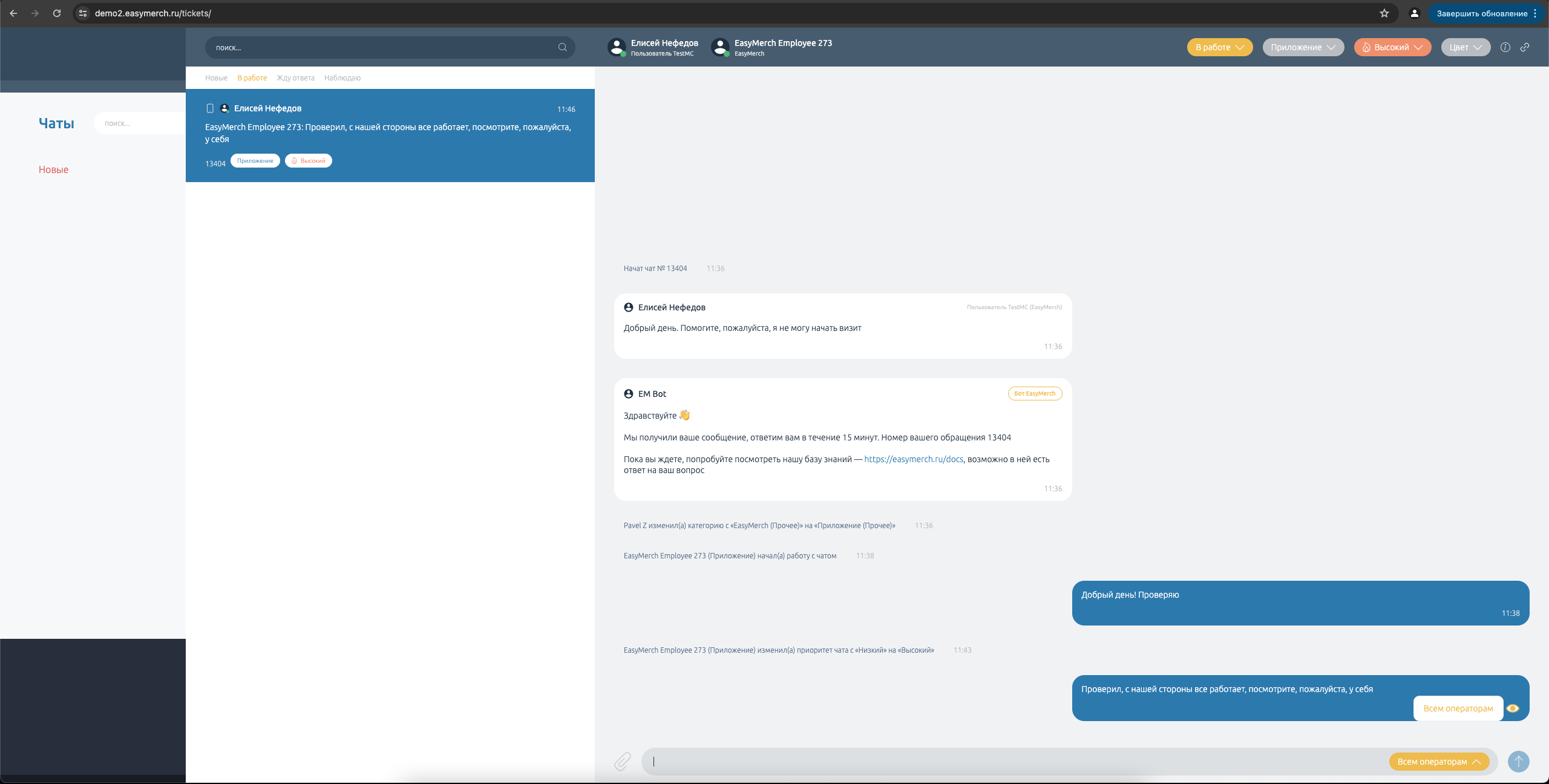
Чтобы вести переписку только с операторами вашего проекта, перед отправкой сообщения нажмите на видимость в сообщении и выберите «Операторам сервера». Такие сообщения увидят только операторы вашего проекта
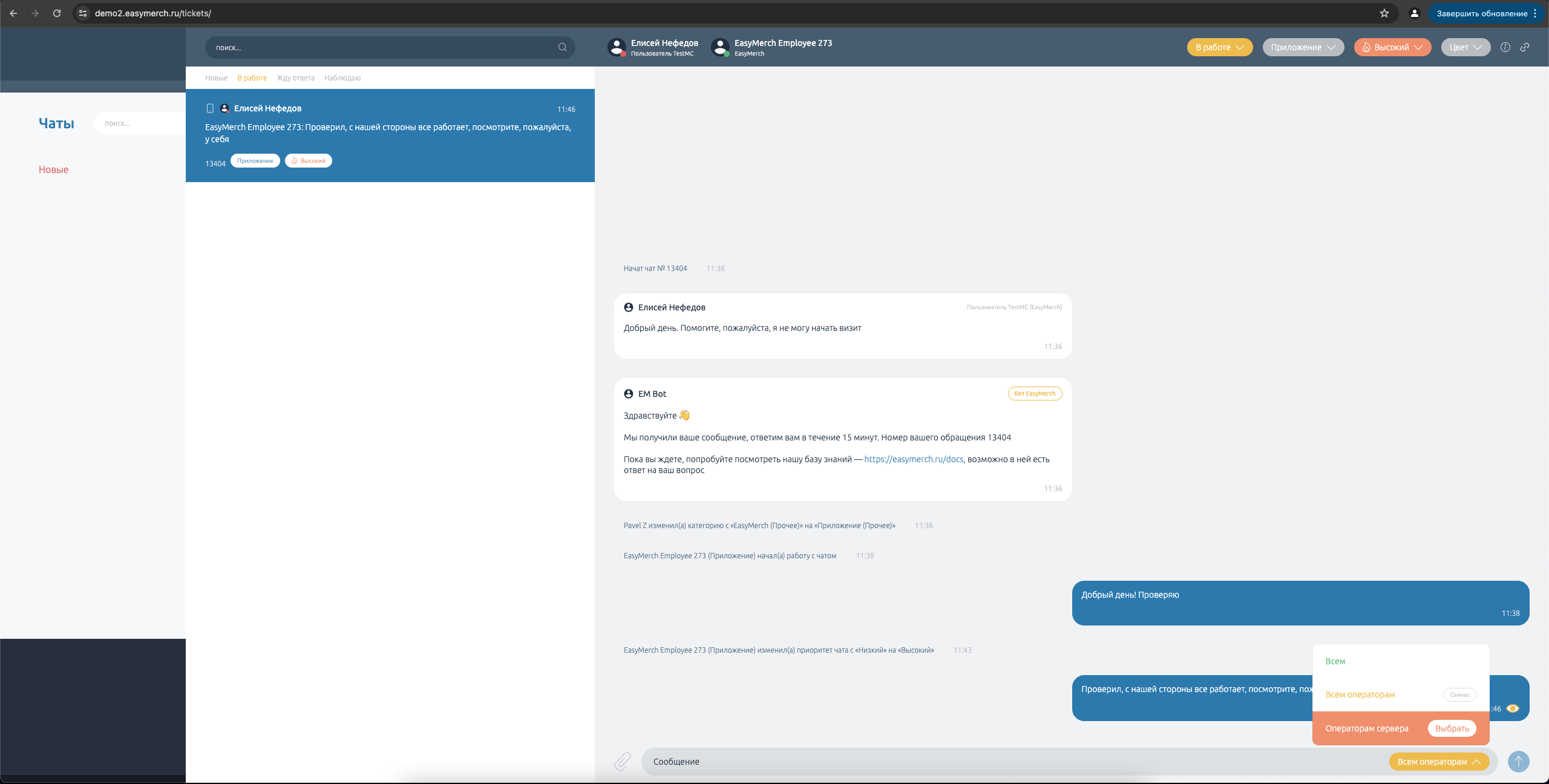
Запросите у пользователя скриншот, сделанный с помощью виджета поддержки, если вам нужно увидеть проблему. После вашего сообщения переведите обращение в статус «Жду ответа»
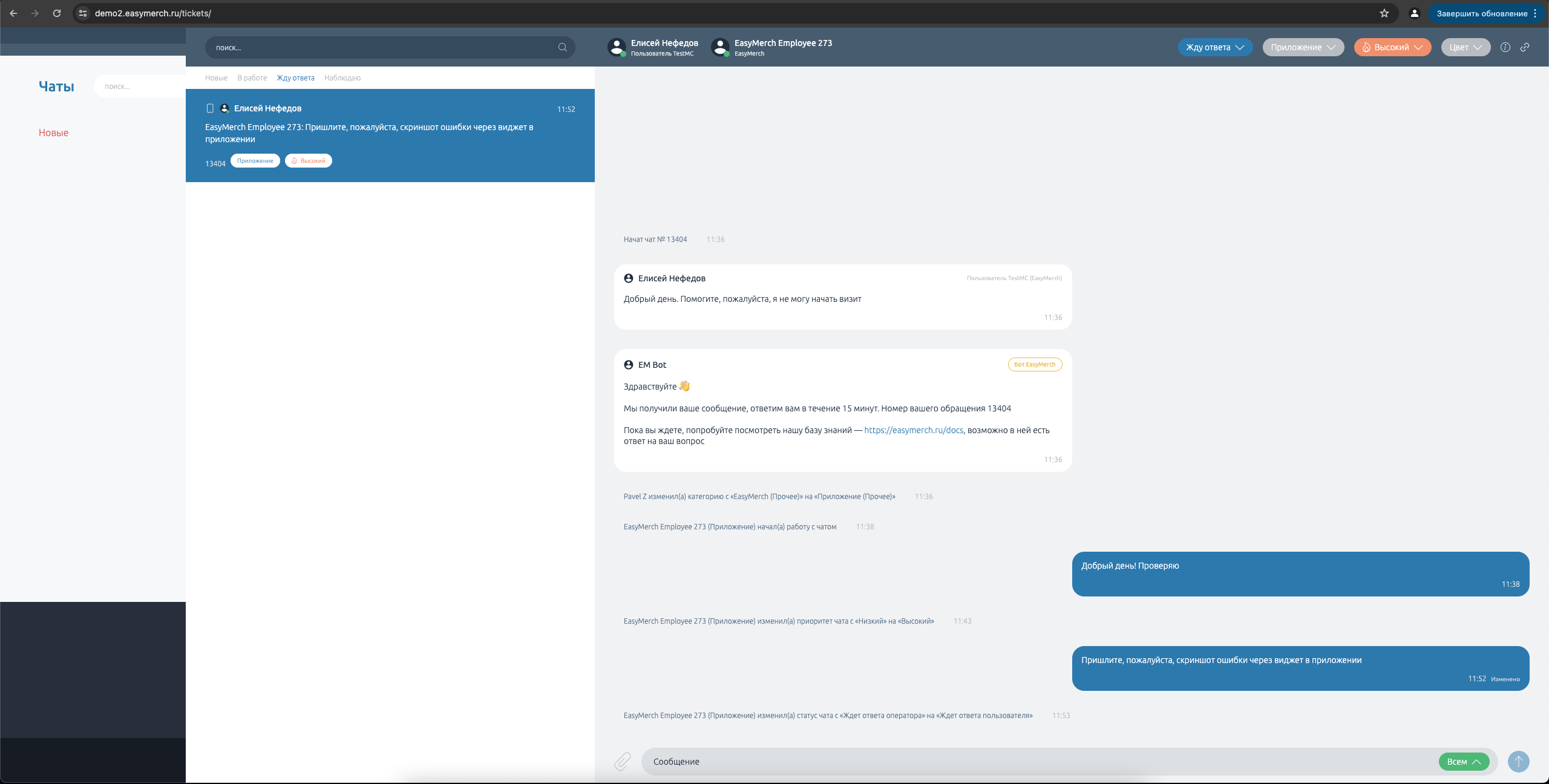
При предоставлении сотруднику решения его вопроса вы можете проставить пункт «Временное решение» перед отправкой запроса в «Жду ответа»
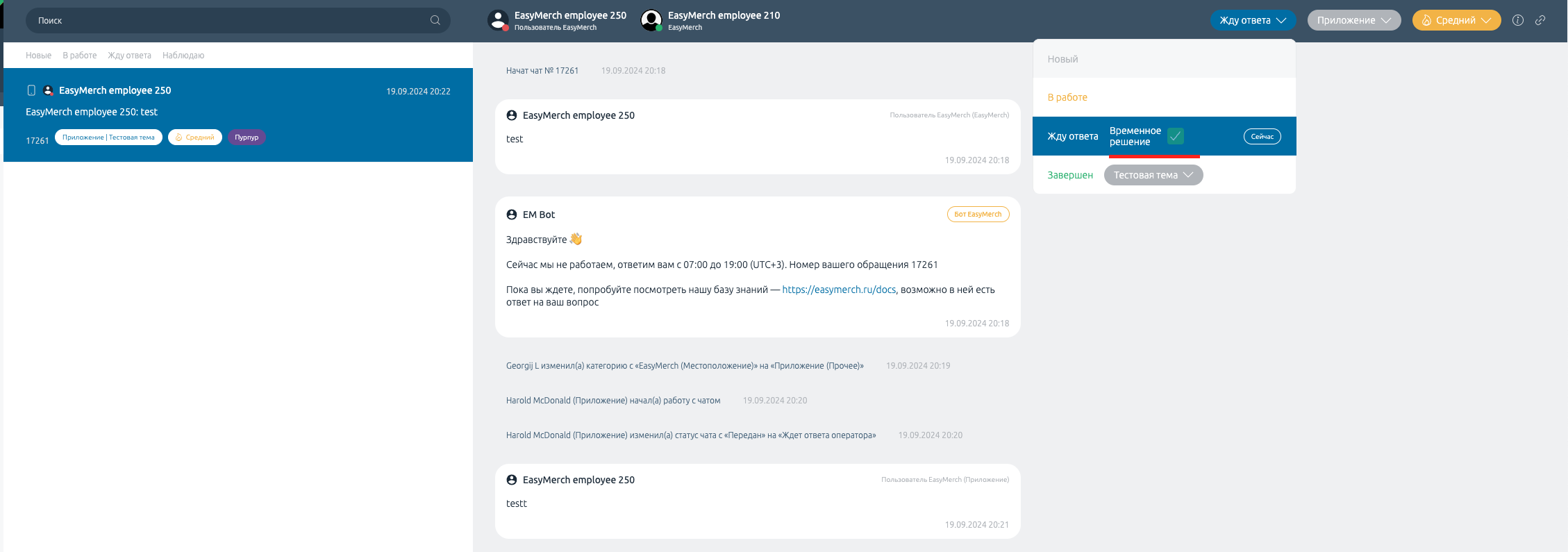
После того, как пользователь напишет что-нибудь, или направит скриншот, вы увидите уведомление, чат перейдет в статус «В работе»
Ознакомитесь со скриншотом. Нажмите на него, чтобы рассмотреть детальнее
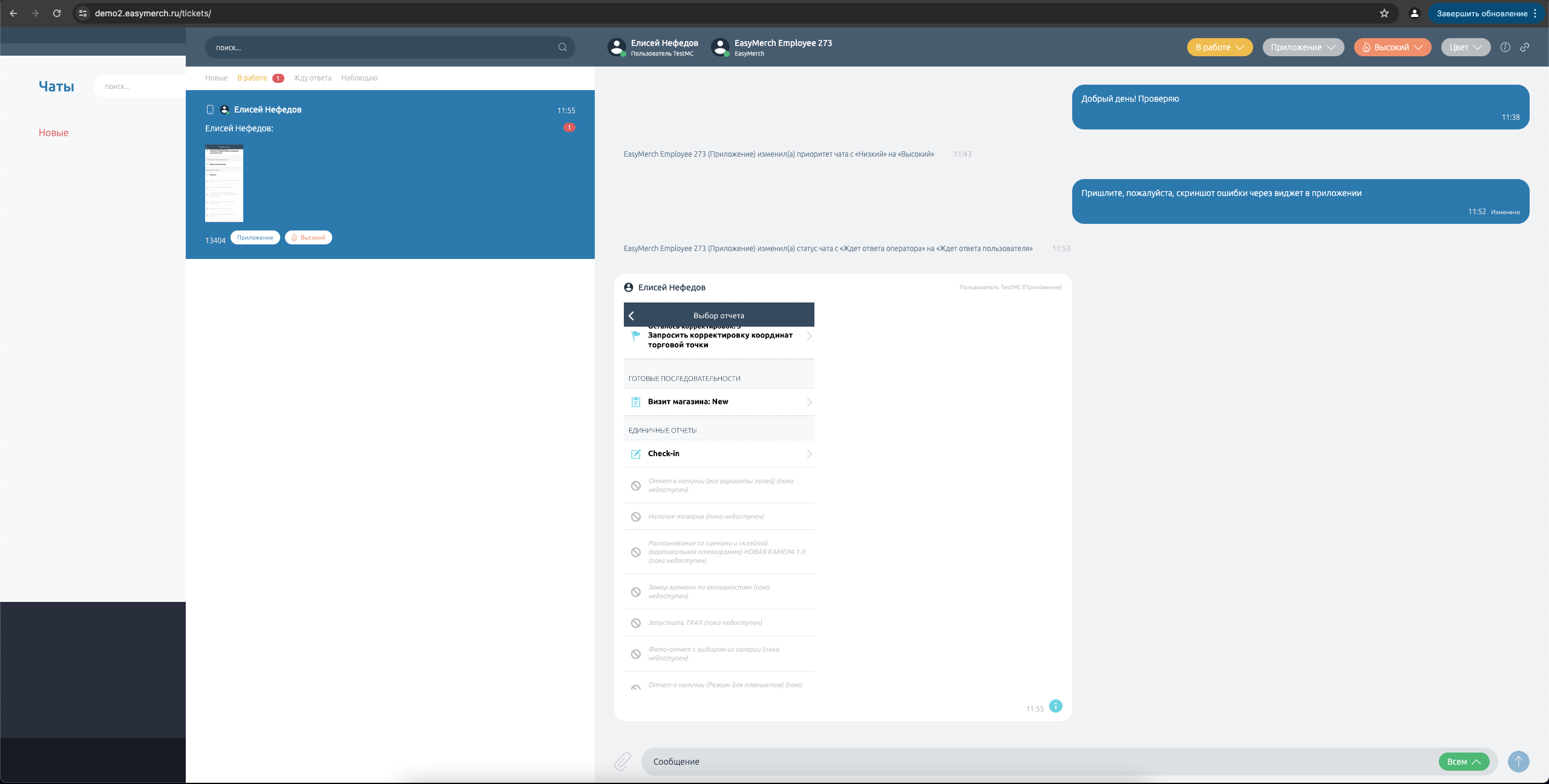
Нажмите на значок информации в сообщении, где есть скриншот из виджета, чтобы увидеть дополнительную информацию. Вы можете переходить по ссылкам, например с адресом торговой точки, чтобы открыть ее страницу
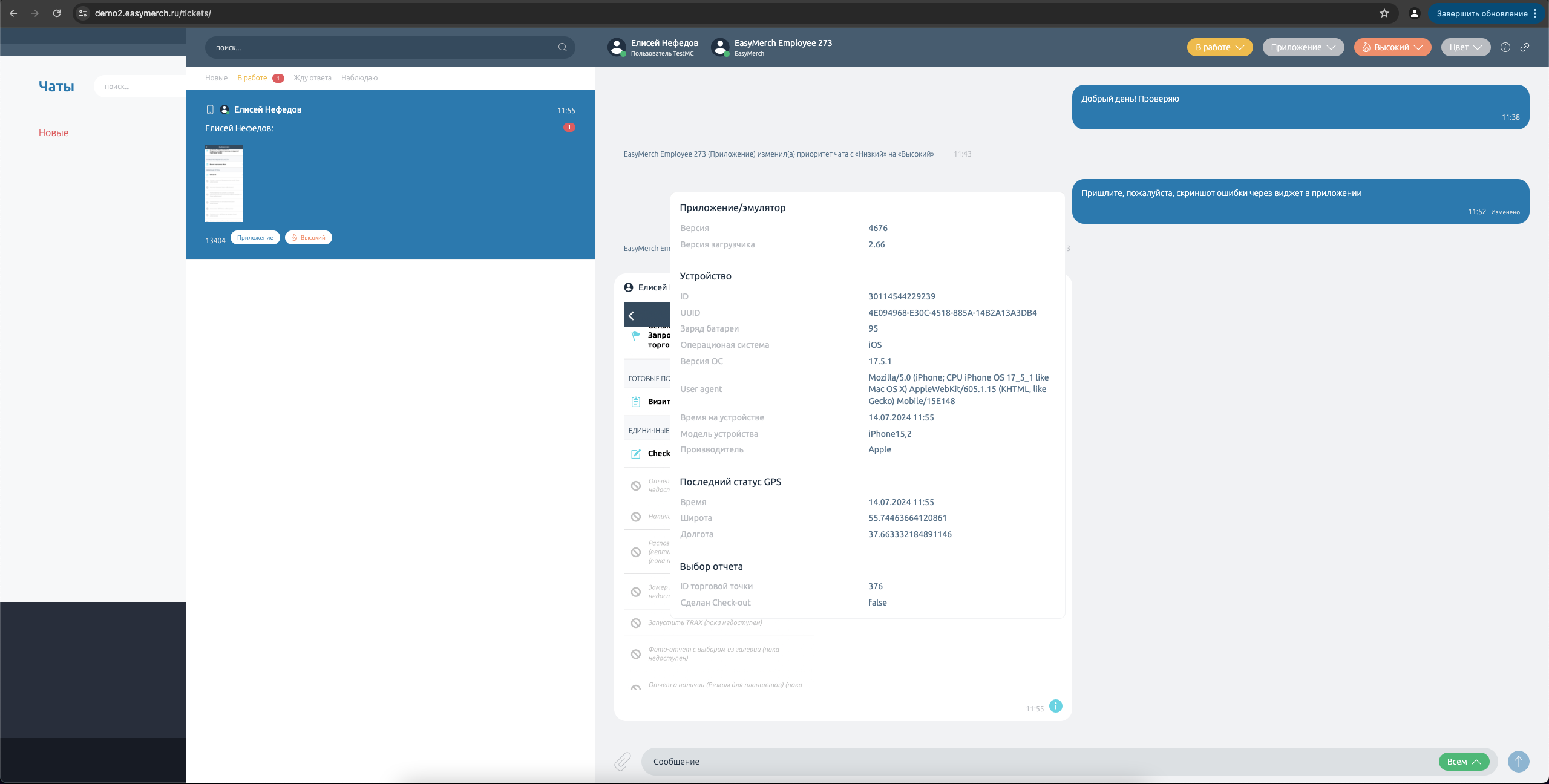
Чтобы применить шаблон ответа в чате, напишите в начале сообщения символ «/». Вы увидите все доступные шаблоны. Напишите /+название шаблона или /+номер шаблона, чтобы отфильтровать нужный
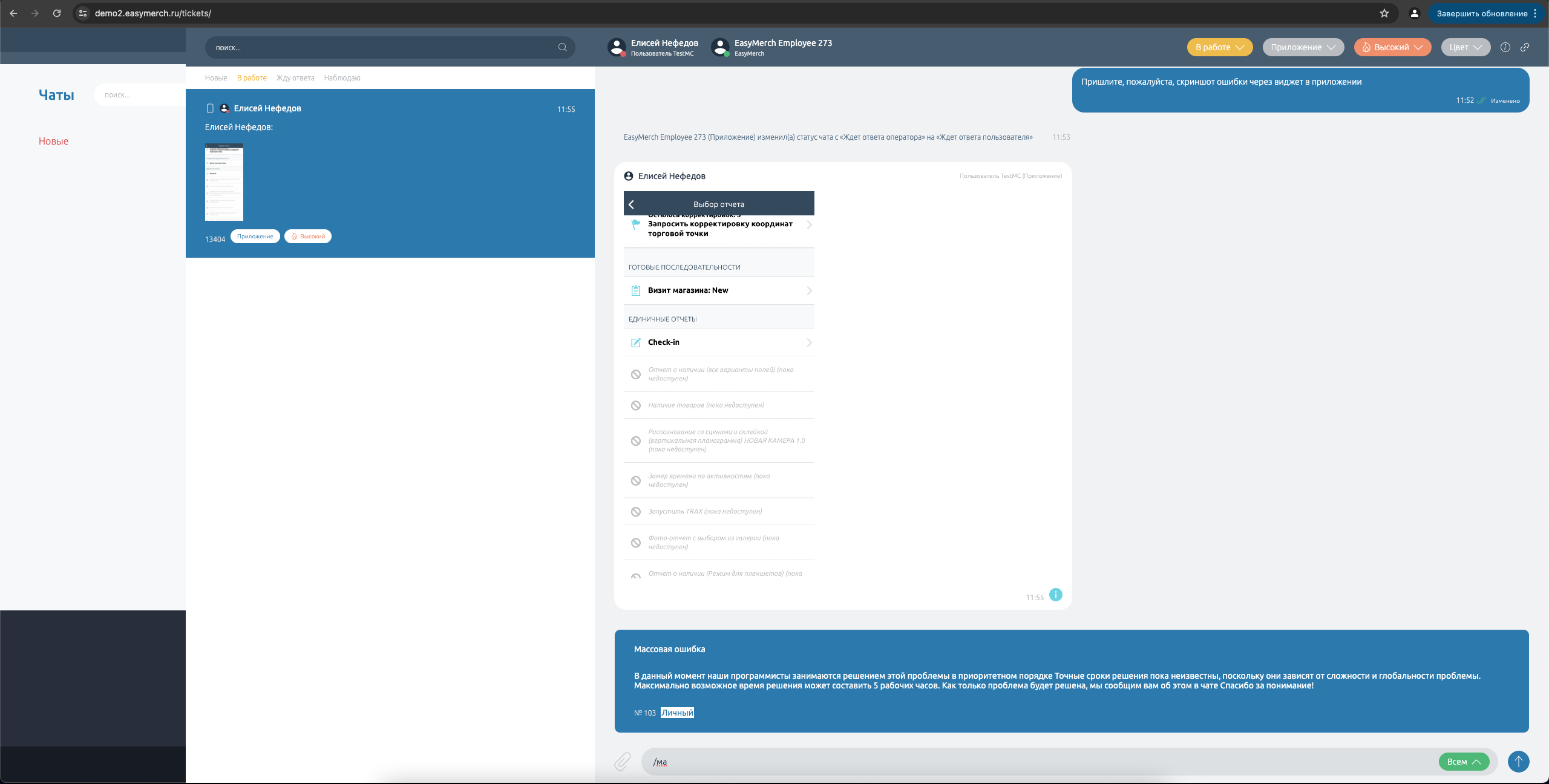
Нажмите на значок цепочки в шапке чата, чтобы скопировать ссылку на чат в буфер обмена. При этом появится уведомление о копирование ссылки
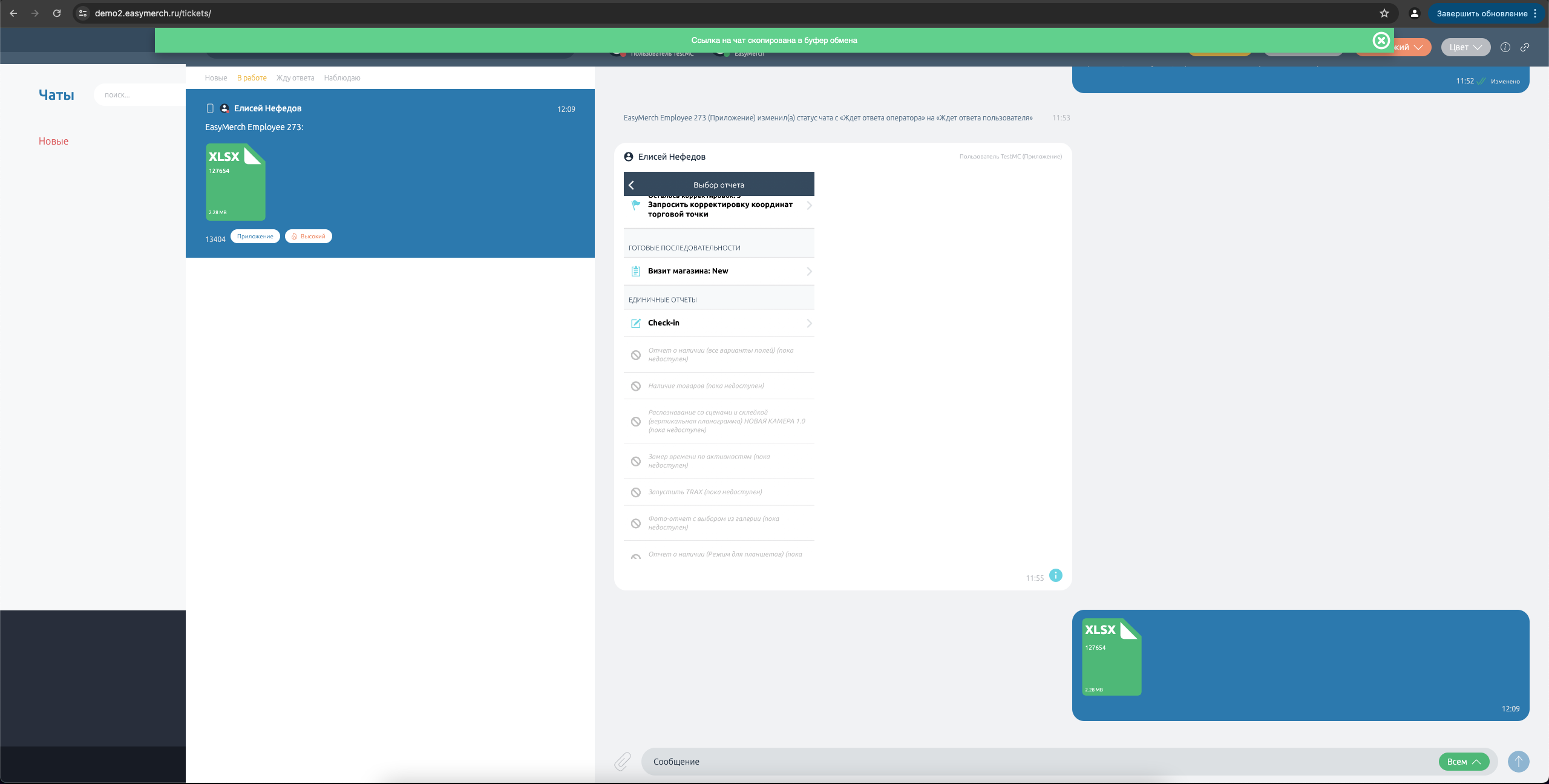
Нажмите на значок i в шапке чата, затем нажмите Перейти у «История чатов», чтобы посмотреть завершенные чаты пользователя.
Нажмите на значок «Временное решение» если вы предоставили ответ пользователю и ожидаете от него обратной связи
Нажмите на значок «Напомнить» что бы отправить пользователю уведомление о том, что вы ожидаете от него ответа
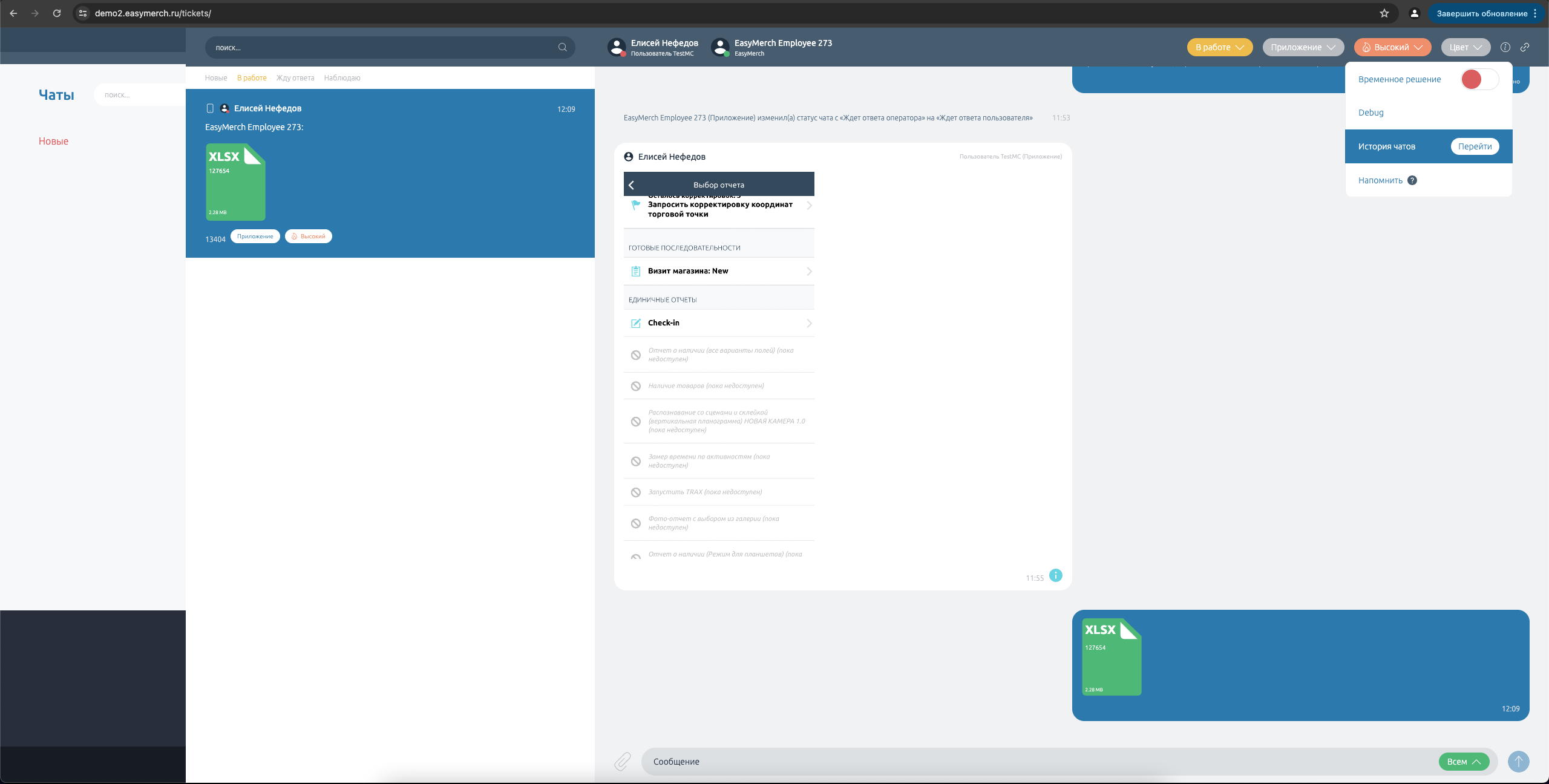
Для поиска нужного чата воспользуйтесь фильтрами. Вернуть в работу завершенный чат нельзя
Если у пользователя несколько вопросов, рассмотрите первый вопрос, попросите пользователя написать следующий вопрос после завершения текущего чата и завершите текущий чат. Пользователь напишет еще раз и создастся новый чат с новым номером